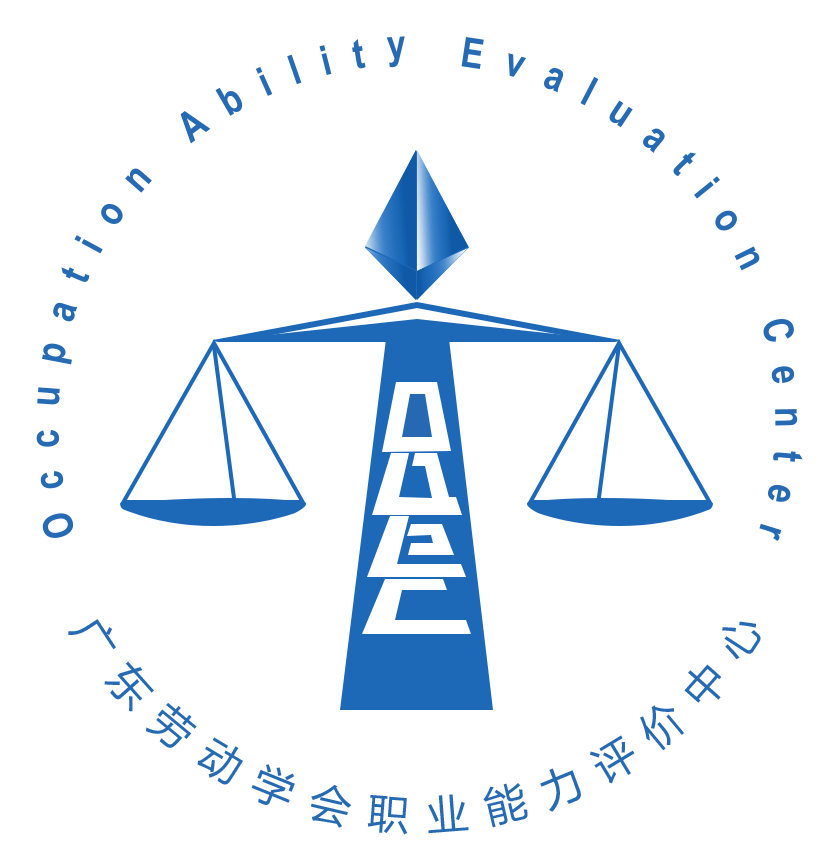
当前位置:>考务文件
1/1、职业能力评价考试在线考务系统登录地址(http://44.zypj.zjyun.org/login),登录界面如图1.1所示。
1/2、鉴定机构需要输入本机构的用户名与密码点击下方登录,即可进入考务系统报名。
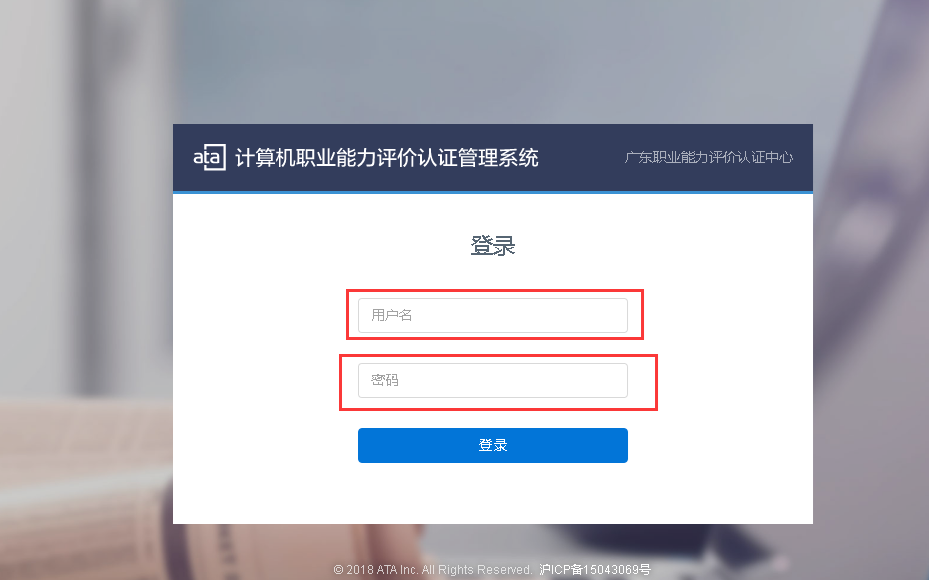
图1.1
1/3、如图1.2所示、登录进入报名考务系统即可看到全部内容,如不熟悉操作即可在线与客服咨询,描述具体问题反馈给客服,客服人员根据你描述的问题进行回复。
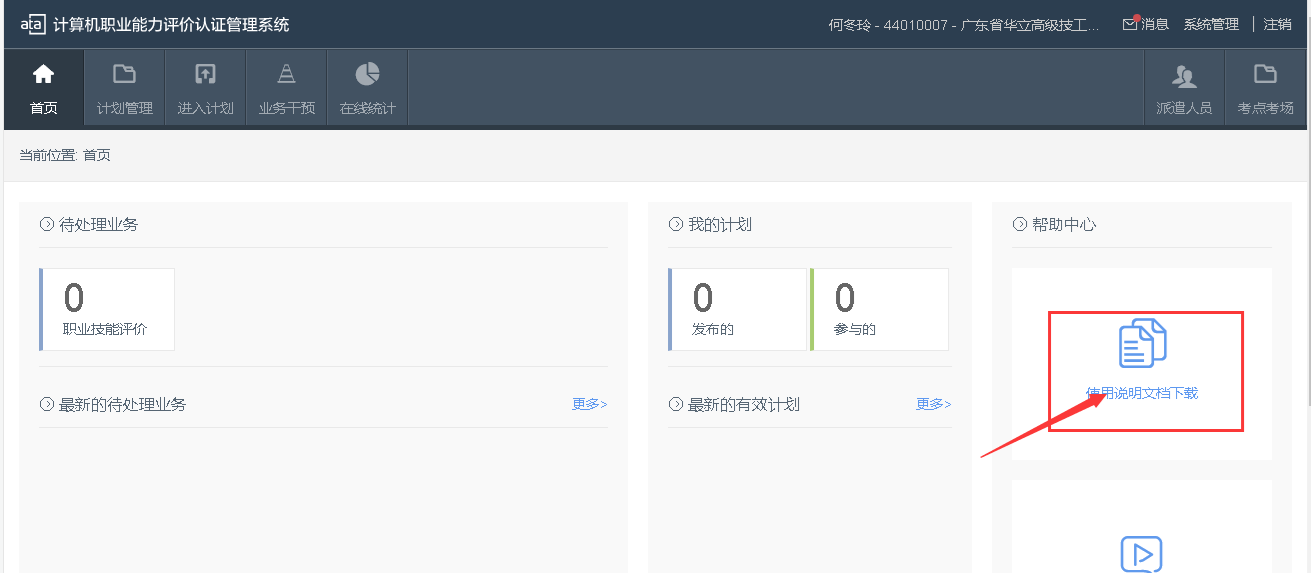
图1.2
2/1、进入考务系统首页找到(计划管理)按钮,如图2.1所示
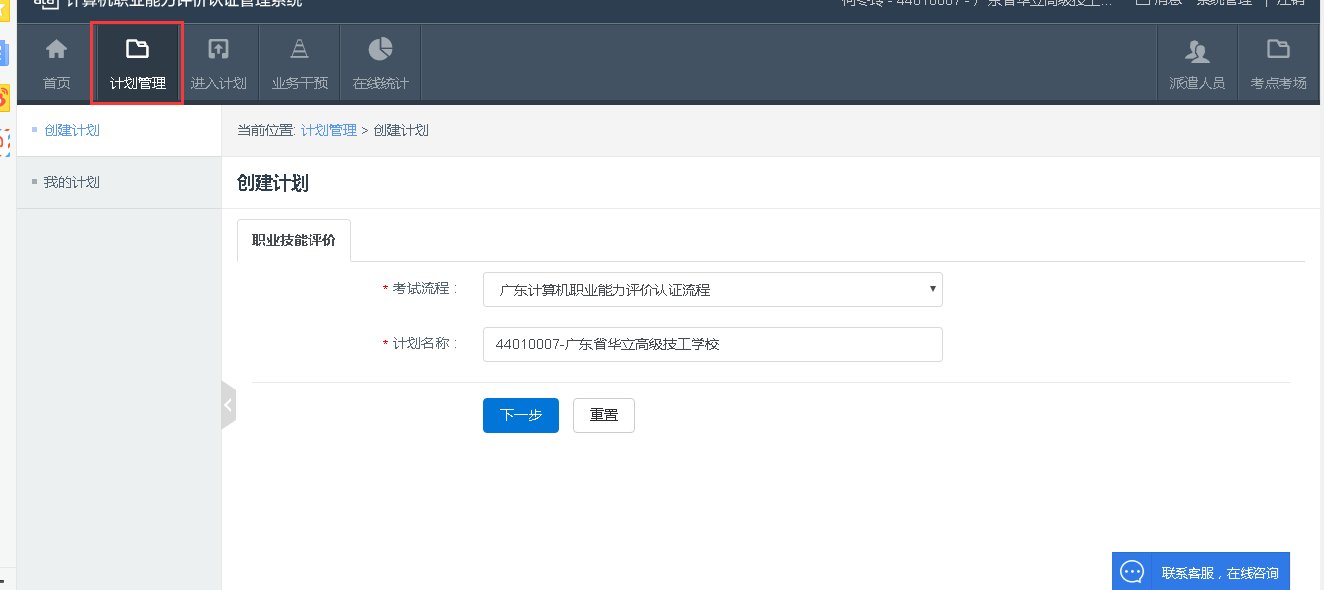
图2.1
2/2、点击(计划管理)按钮可以进入制定计划页面时即可查看(创建计划)按钮。如图2.2所示
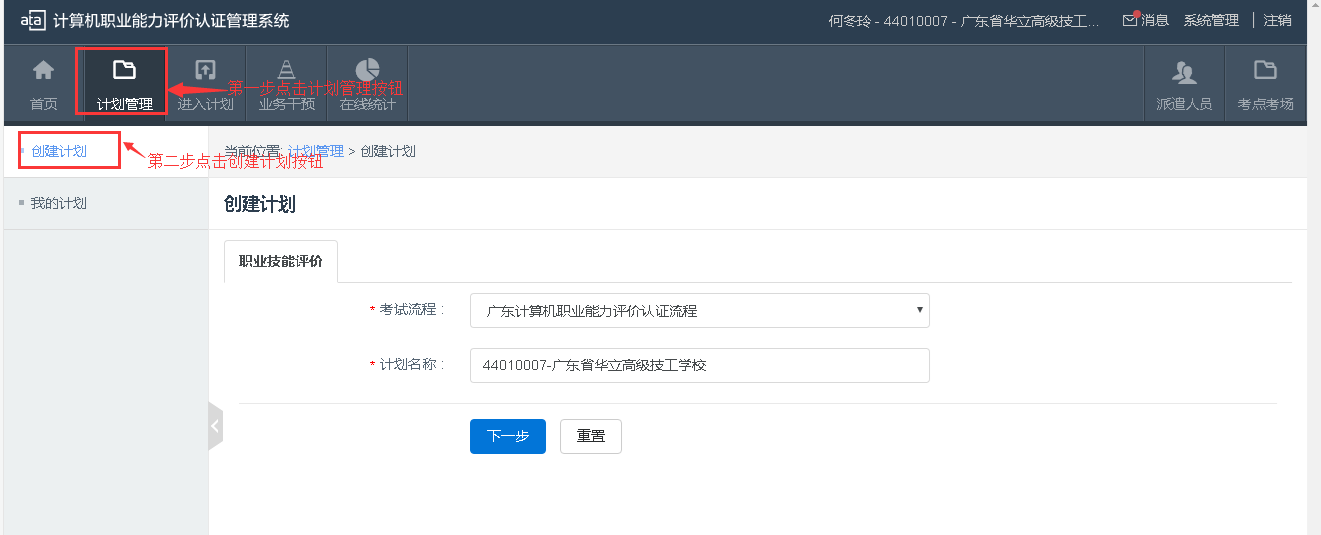
图2.2
2/3、在制定计划时,计划名称必须严格按照统一格式进行命名,计划名称需加上考试年月日+机构全称,例如:20190101-广东省华立高级技工学校。如图2.3所示。
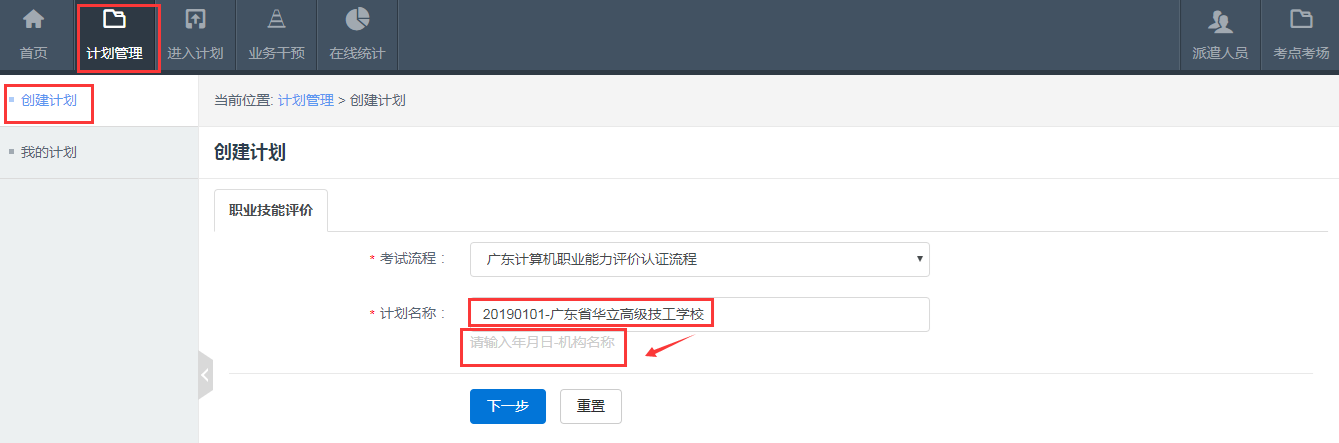
图2.3
2/4、制定计划完成时点击下一步进入到下一个步骤流程。如图2.4所示
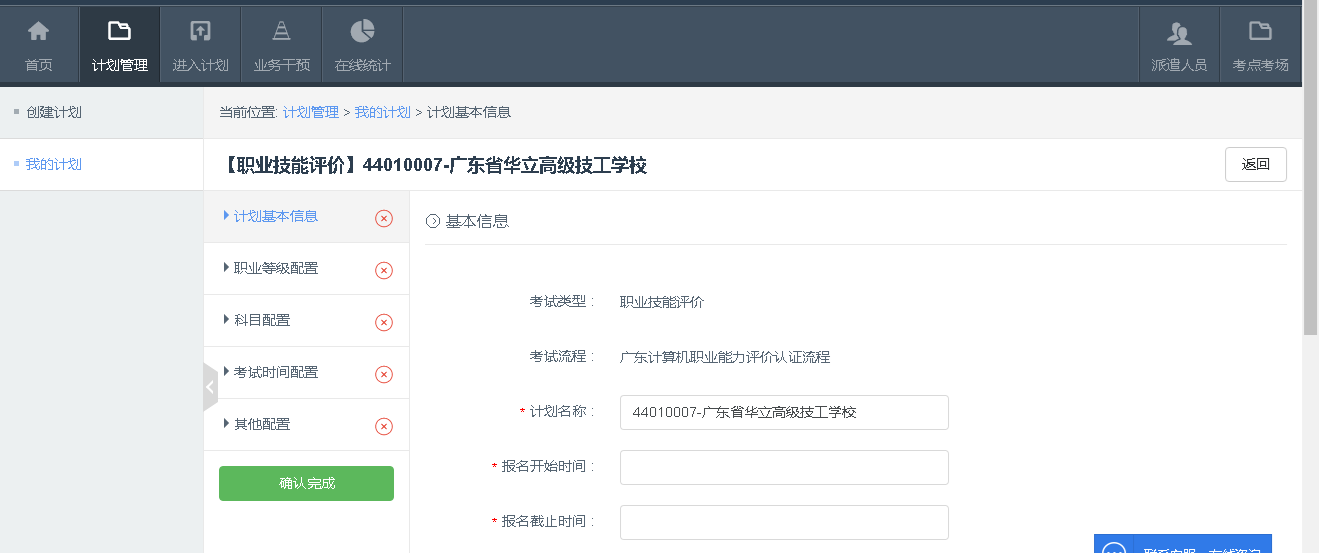
图2.4
2/5、设置考试计划基本信息,首先选择计划基本信息设置,例如;报名时间、报名截止时间、姓名。设置完成时点击下方保存按钮进入下一步骤。如图2.5所示
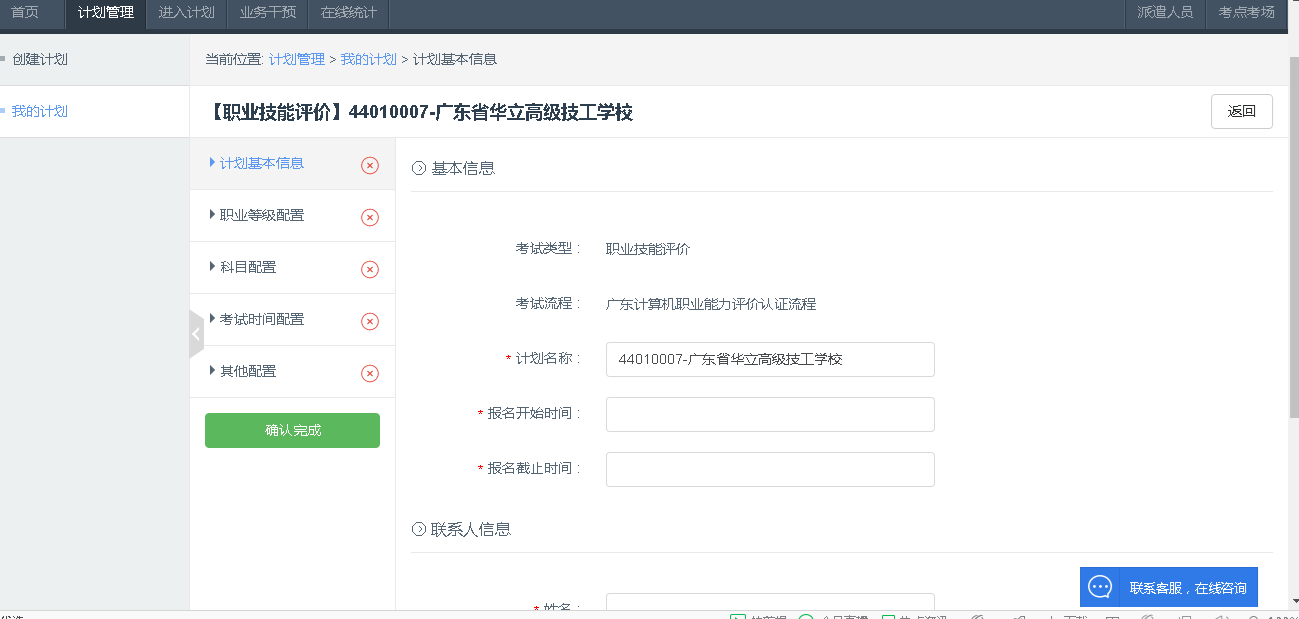
图2.5
2/6、如上一步完成时、下一步点击职业等级配置、然后勾选需要报名的职业工种名称及等级。勾选完成点击下方新增按钮即可完成新增。如图2.6、图2.7所示
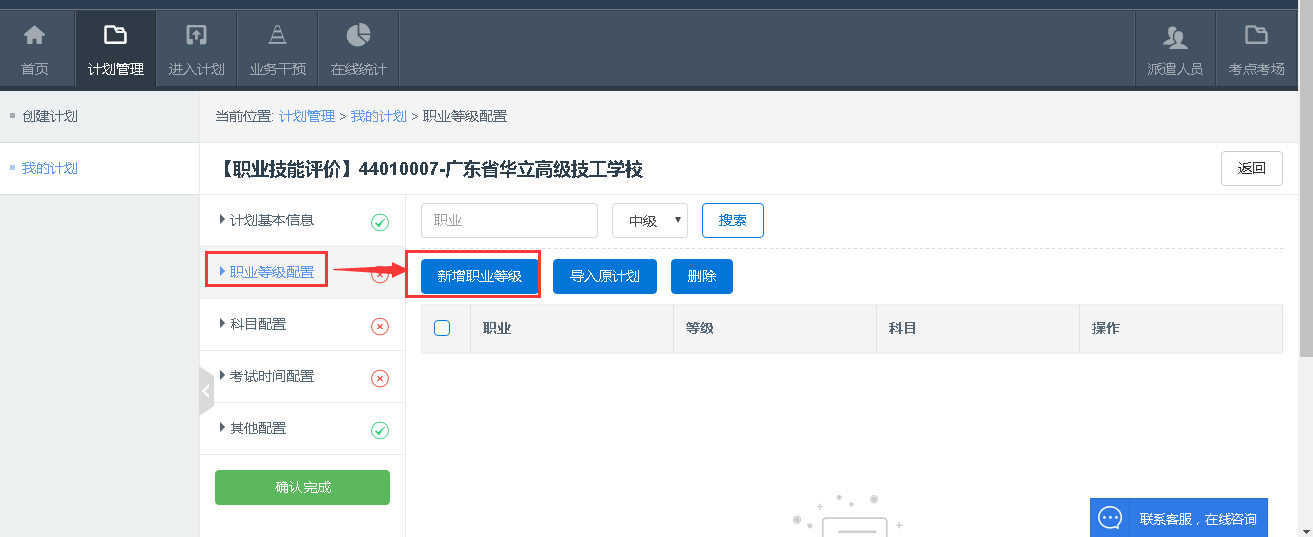
图2.6
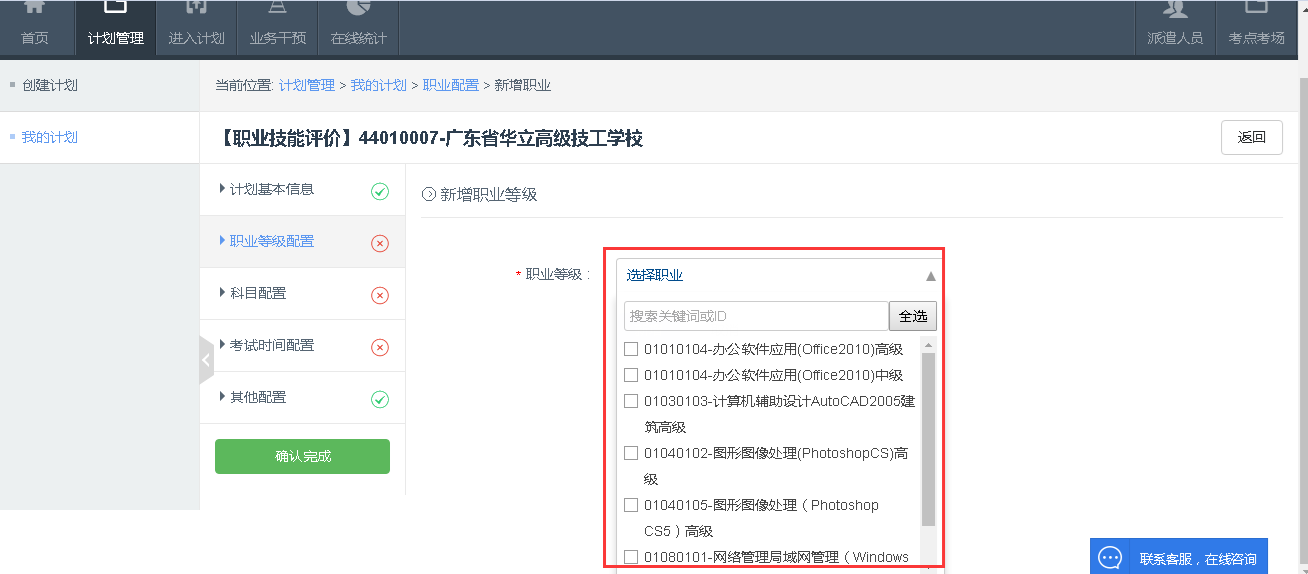
图2.7
2/7、完成上一步即可进入下一步(科目配置),点击蓝色字体(设置),选择设置中的答题方式/考点类型、统一选择第一项(ATA机考-机考考点),勾选完成同时填写预报人数然后点击完成。如图2.8、图2.9所示
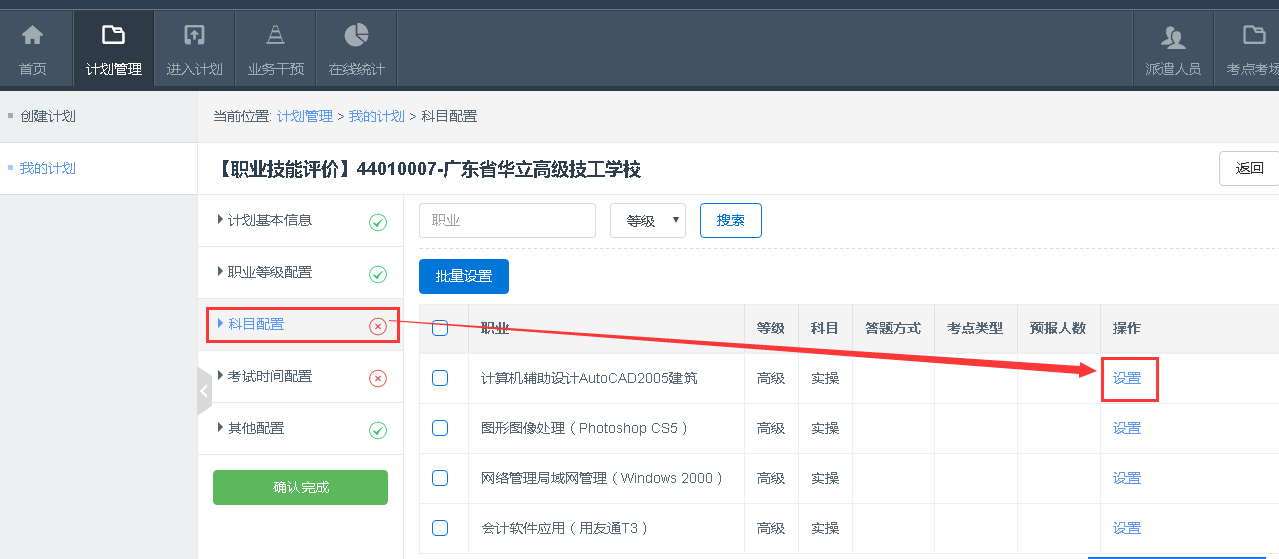
图2.8
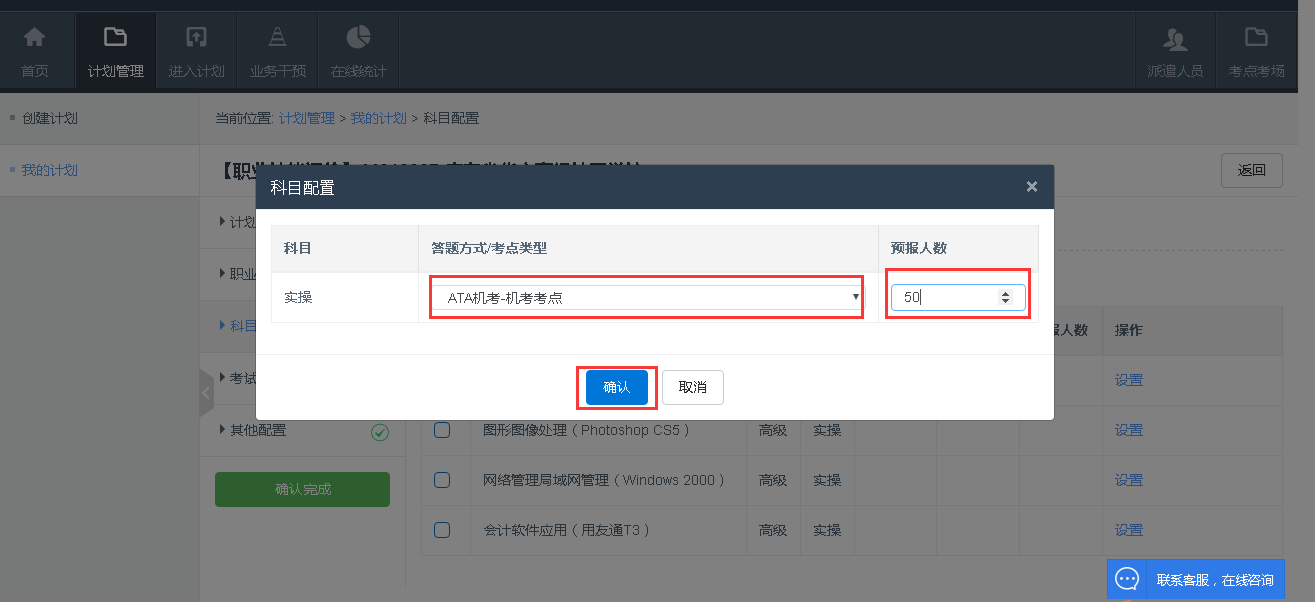
图2.9
2/8、完成上一步的科目设置即可进入下一步(考试科目时间设置)进行设置每个考试职业工种的考试时间然后点击保存,当设置完考试时间表时,下一步需要设置(科目日常设置)。全部设置完成就可以点击确认完成。如图2.10、图2.11、图2.12、图2.13所示
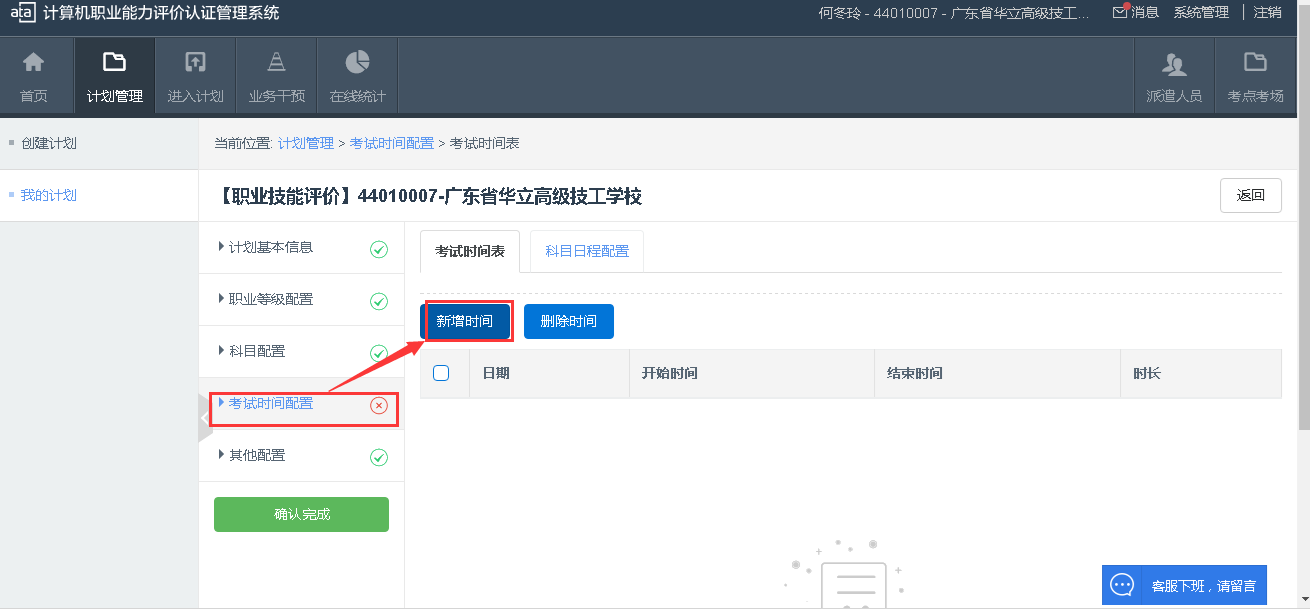
图2.10
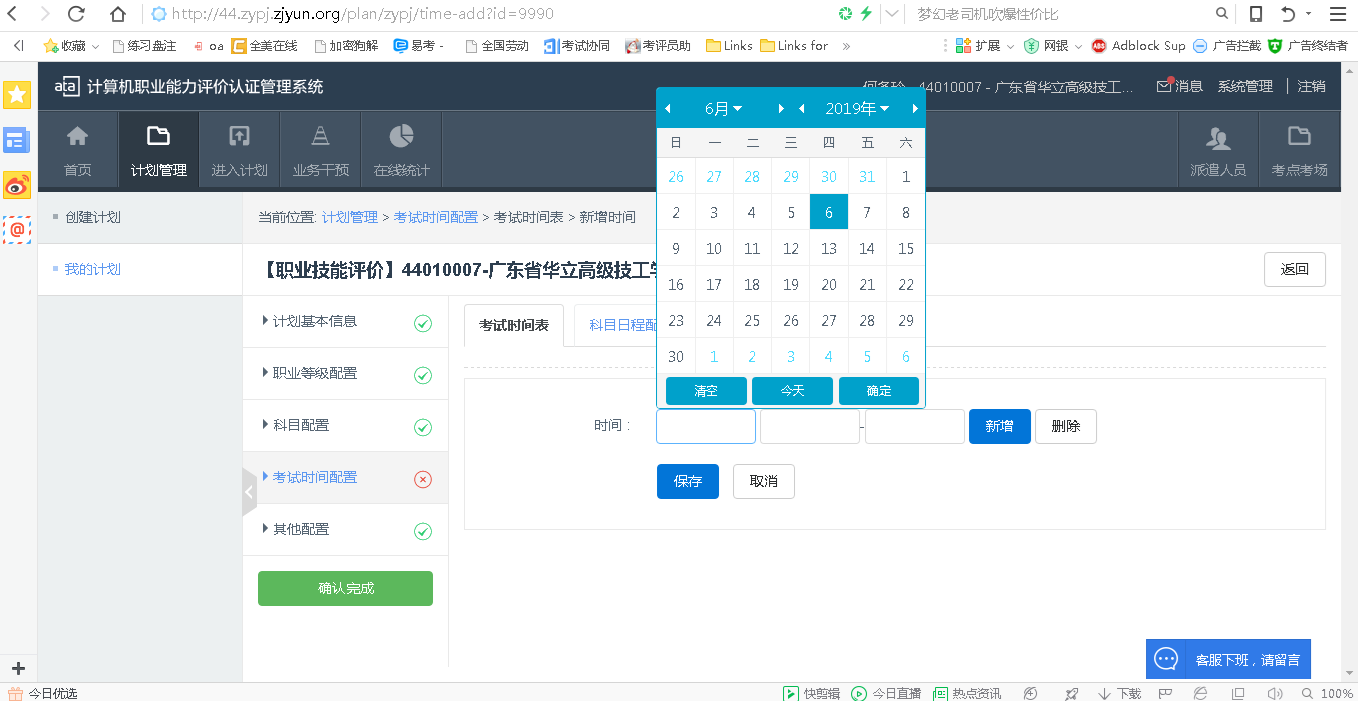
图2.11
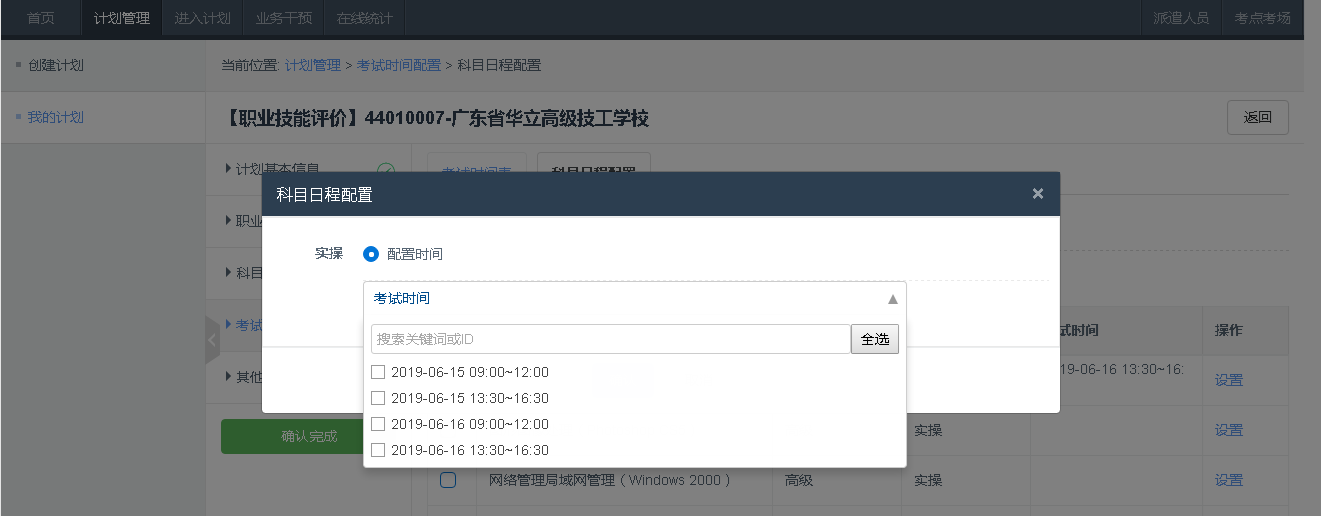
图2.12
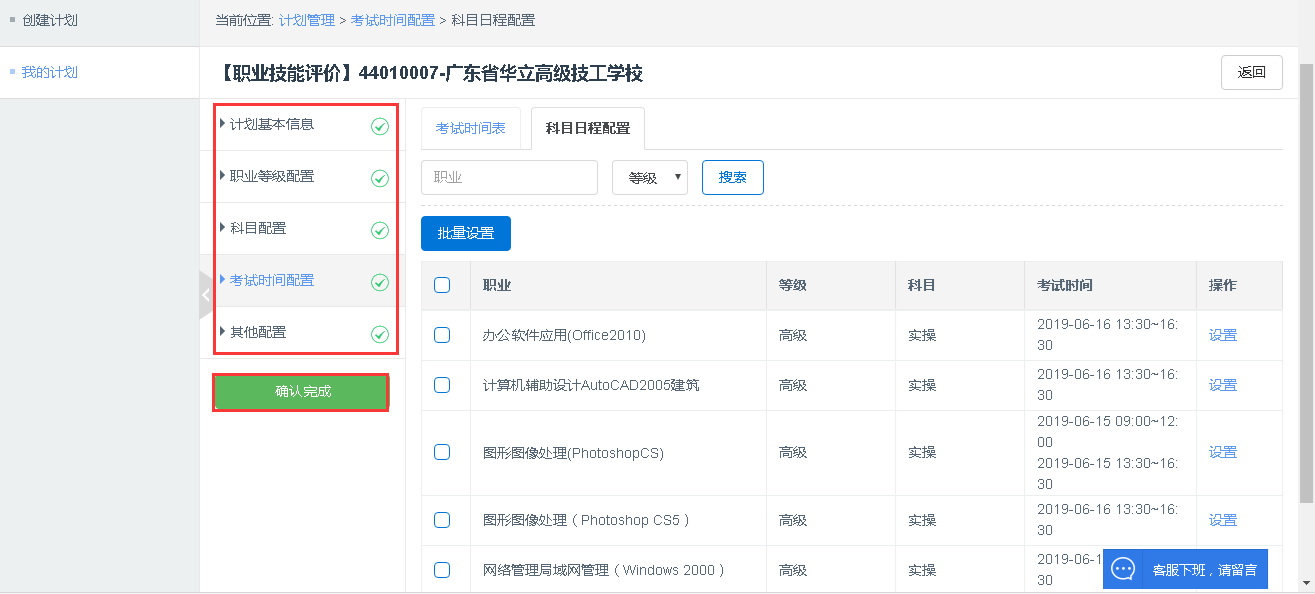
图2.13
2/9、发布计划、如果以上完成了设置点击确认完成后自动会跳转到发布计划的页面,下一步需要发布计划,点击蓝色字体(发布)。如图2.14所示
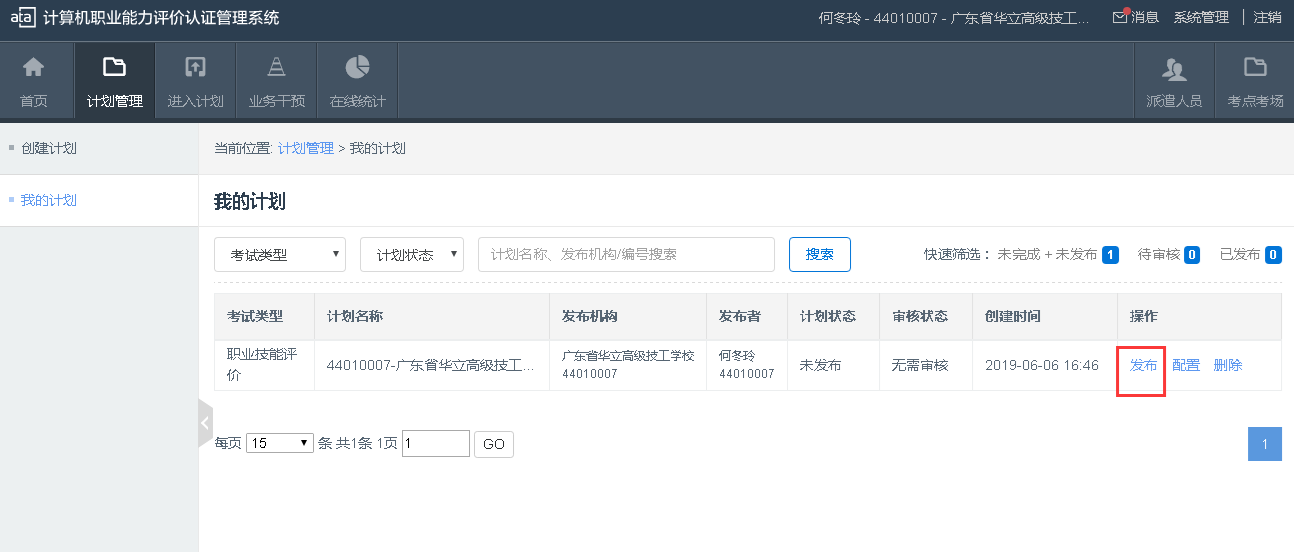
图2.14
3/1、在首页的上方按钮(进入计划)。点击蓝色字体(进入)即可进入考生录入的页面。如图3.1所示
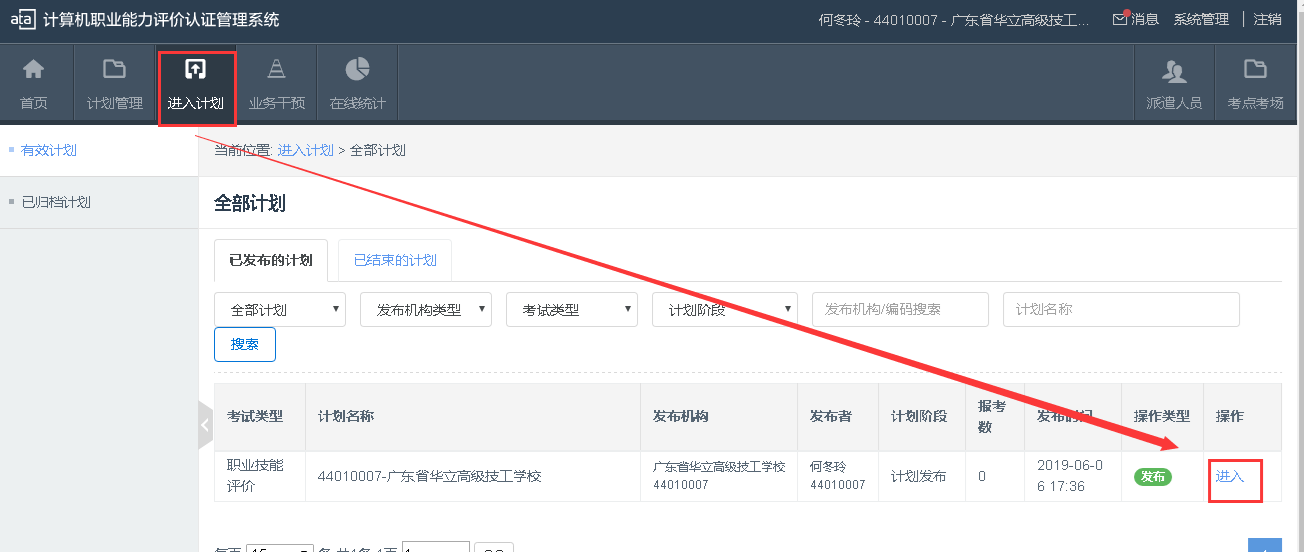
图3.1
3/2、当进入计划后,选择首页上方的(报名管理)按钮进入考生录入功能。
考生录入分为三种方式进行录入,第一可以选择模板进行导入考生信息,第二可以选择手工直接录入,第三身份证阅读器进入录入,建议报名人员使用身份证阅读器进行报名,可以减少工作量和考生信息出错的现象。如图3.2、图3.3、图3.4、图3.5、图3.6所示
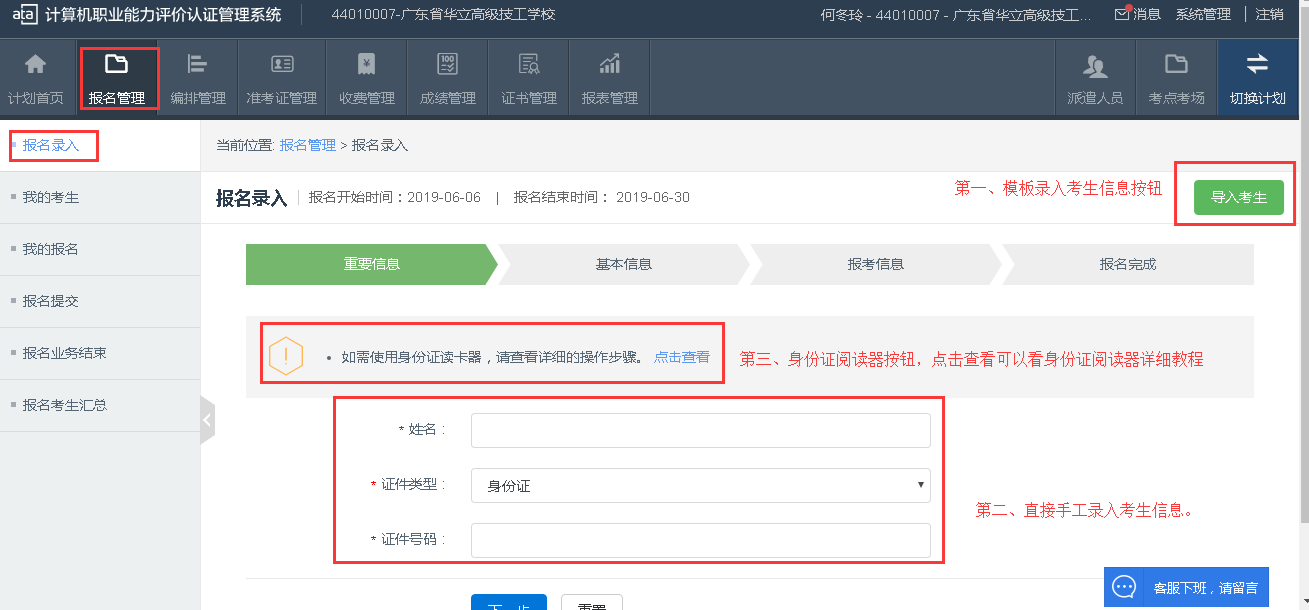
图3.2
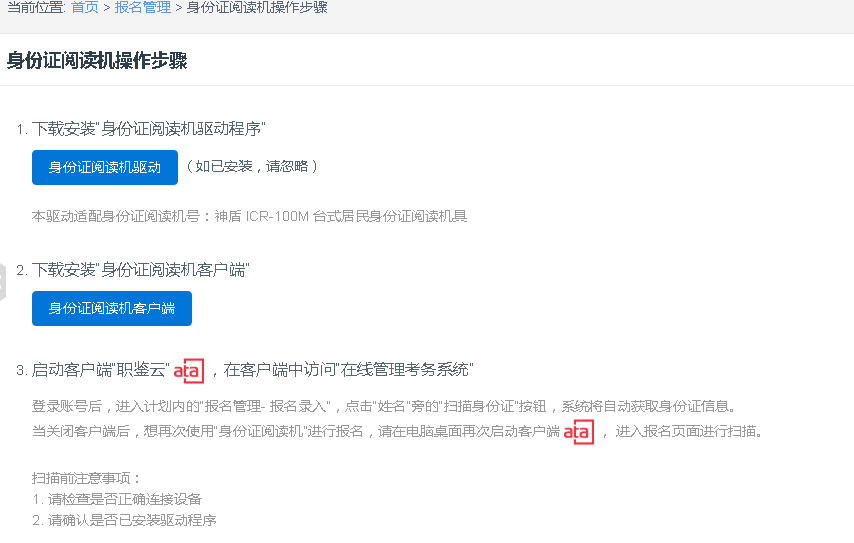
图3.3
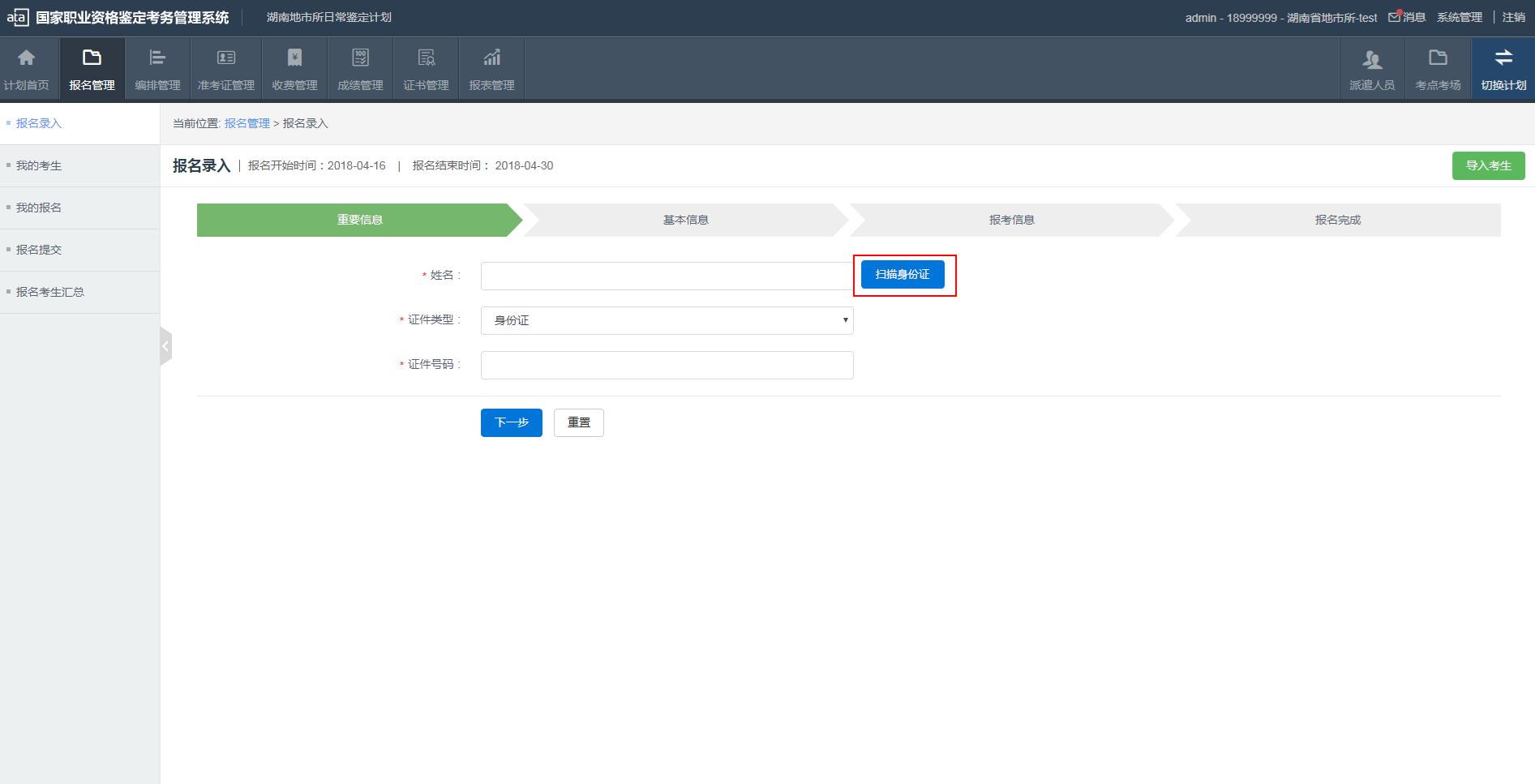
图3.4
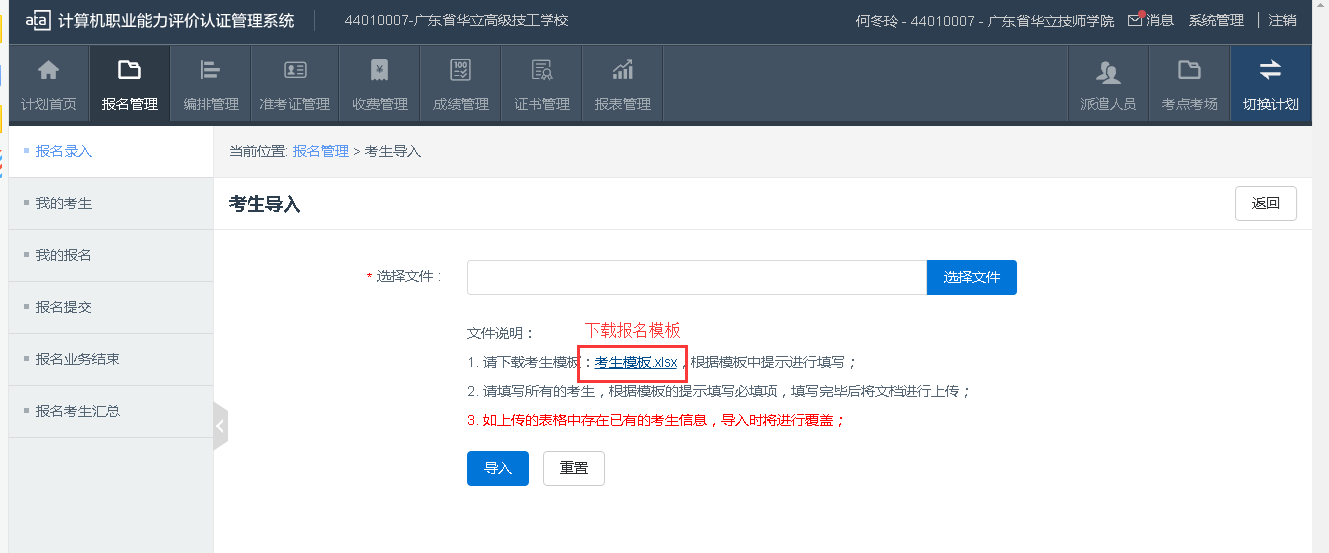
图3.5
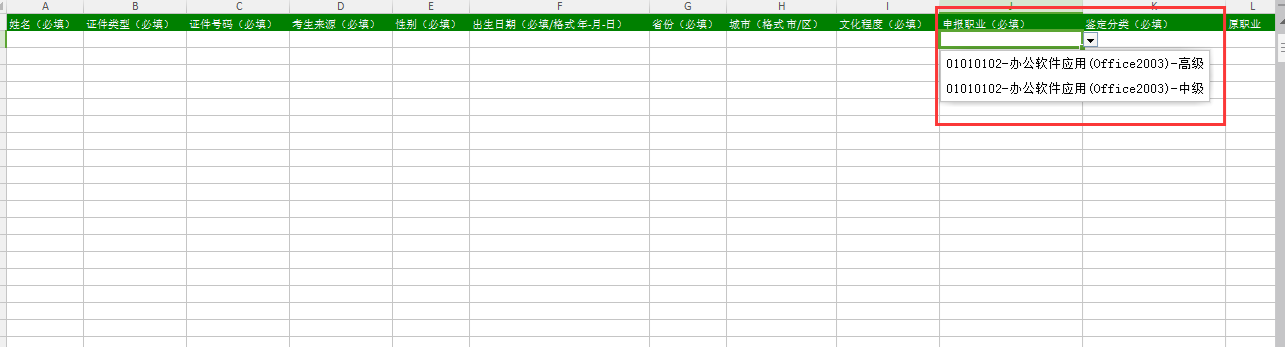
图3.6
3/3如下图所示;根据模板导入报名数据系统自动提示是否成功。如要查看考生点击按钮(我的报名)点击(查询)即可查看考生报名信息,如图3.7、图3.8、图3.9所示
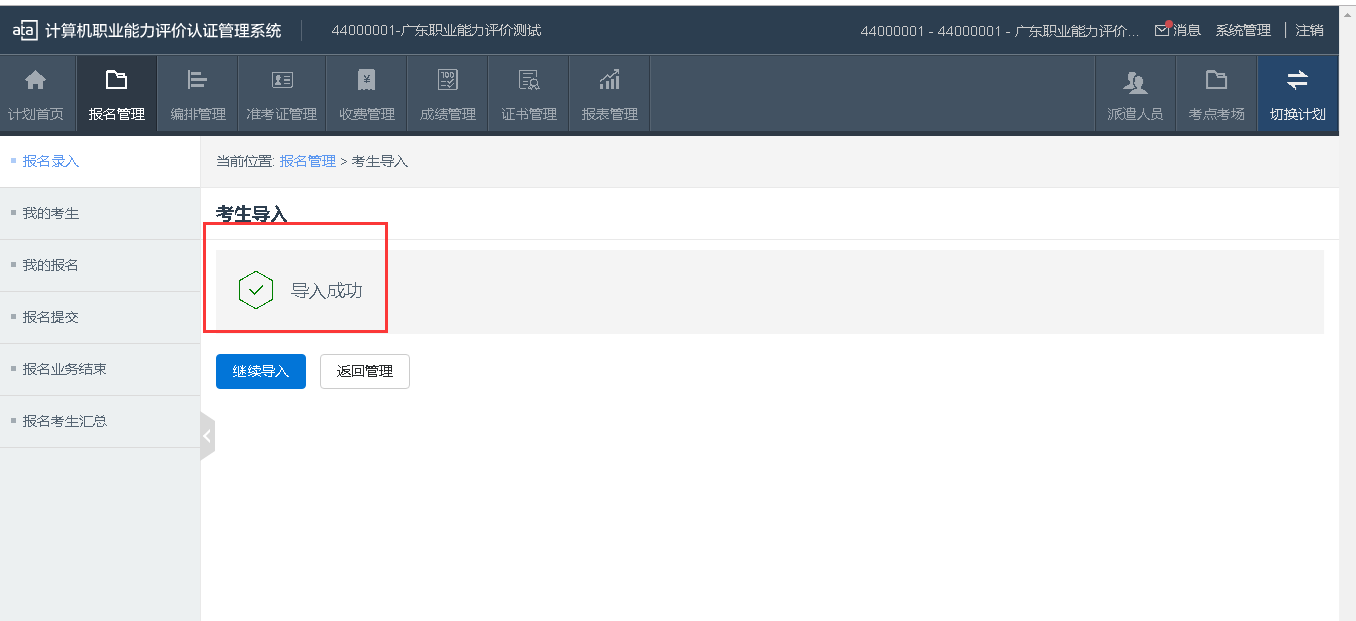
图3.7
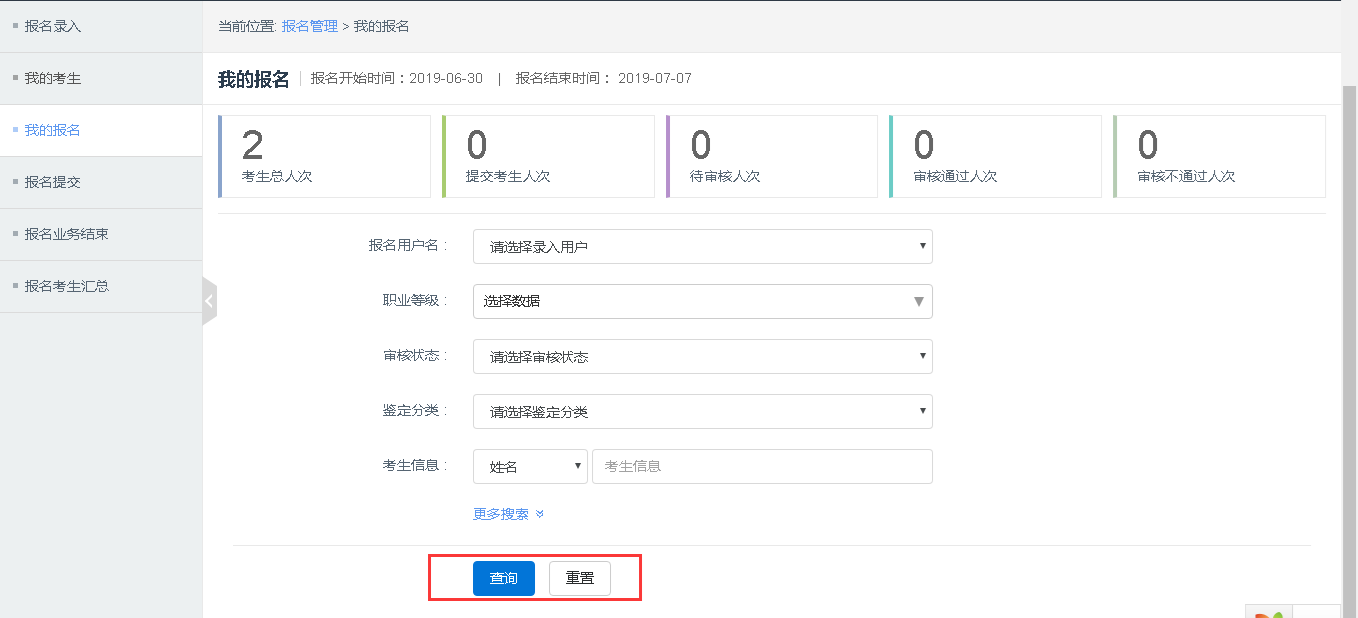
图3.8
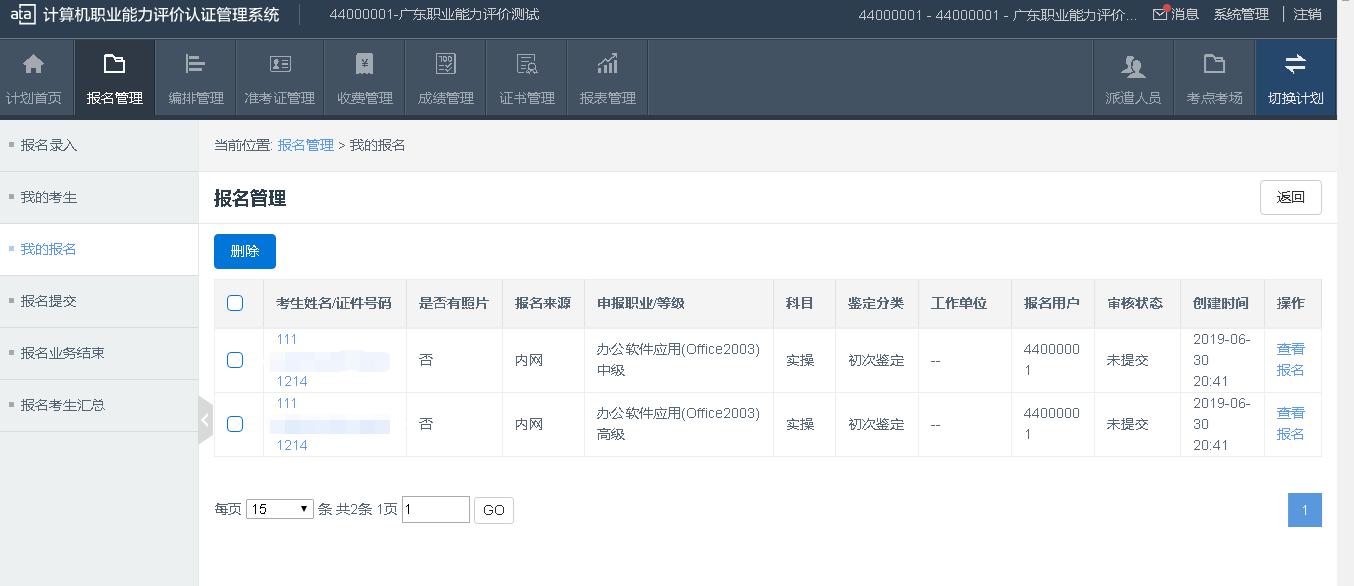
图3.9
3/4但报名结束需要进行提交考生报名信息进行审核,点击按钮(报名提交)进行提交报名数据,提交所有考生时需结束本次业务流程,点击(报名业务结束)按钮进行结束本次业务流程才可以进入下一步的操作,每个操作都需要进行点击确认。如图3.10、图3.11、图3.12所示。
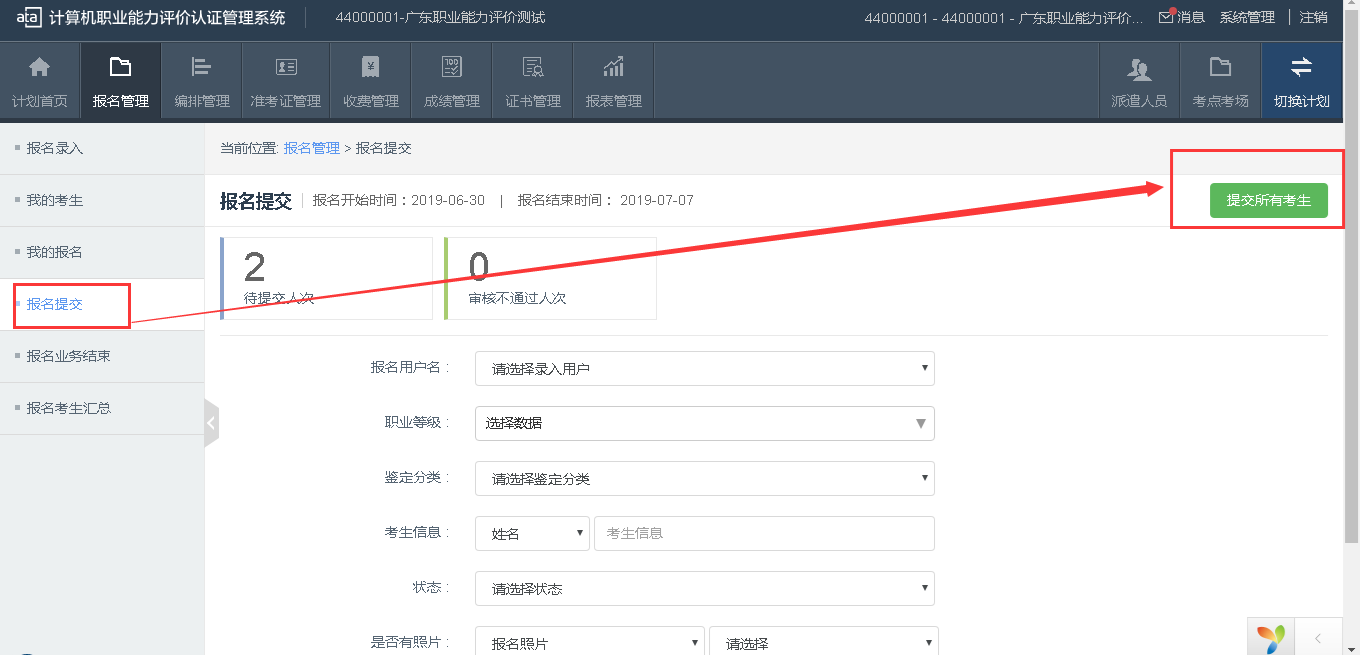
图3.10
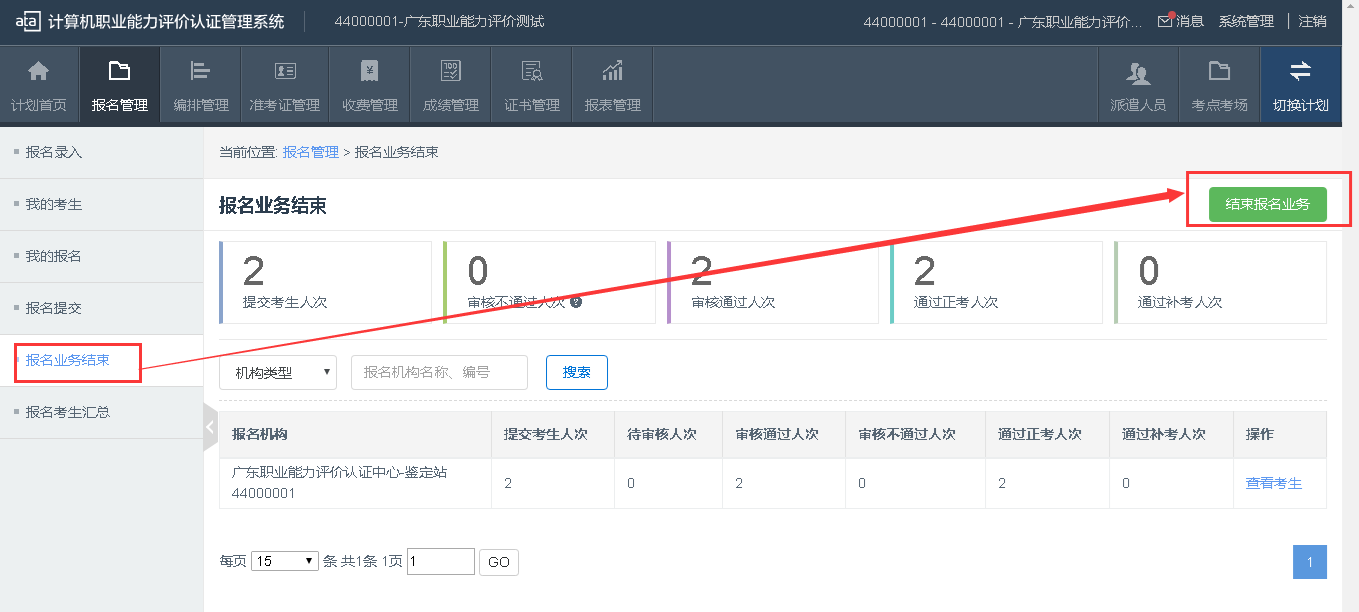
图3.11
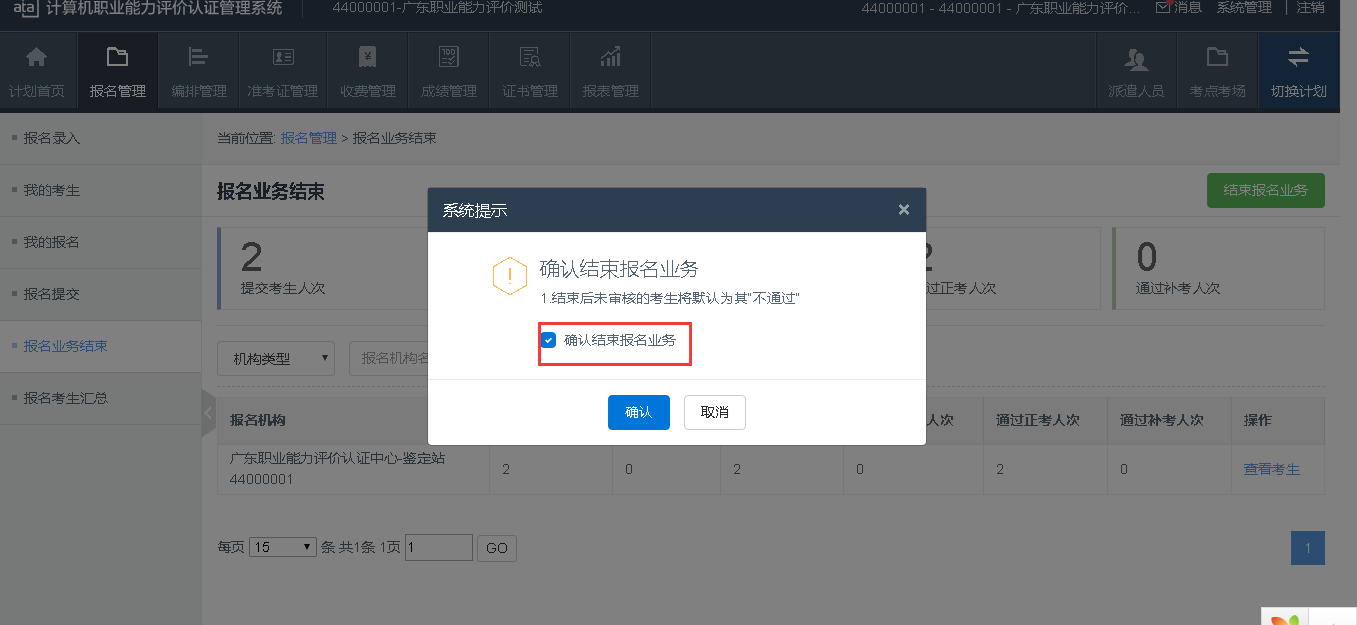
图3.12
4/1、报名结束需进行考场编排,根据考试职业级别不同进行编排可以进行二个职业进行混排,报名结束后即可进入考场管理页面进行考场编排,考场编排时需要进行设置(考点考场设置)与(编排规则设置),编排结束后需要进行编排提交,点击(编排提交)按钮,如图4.1所示。
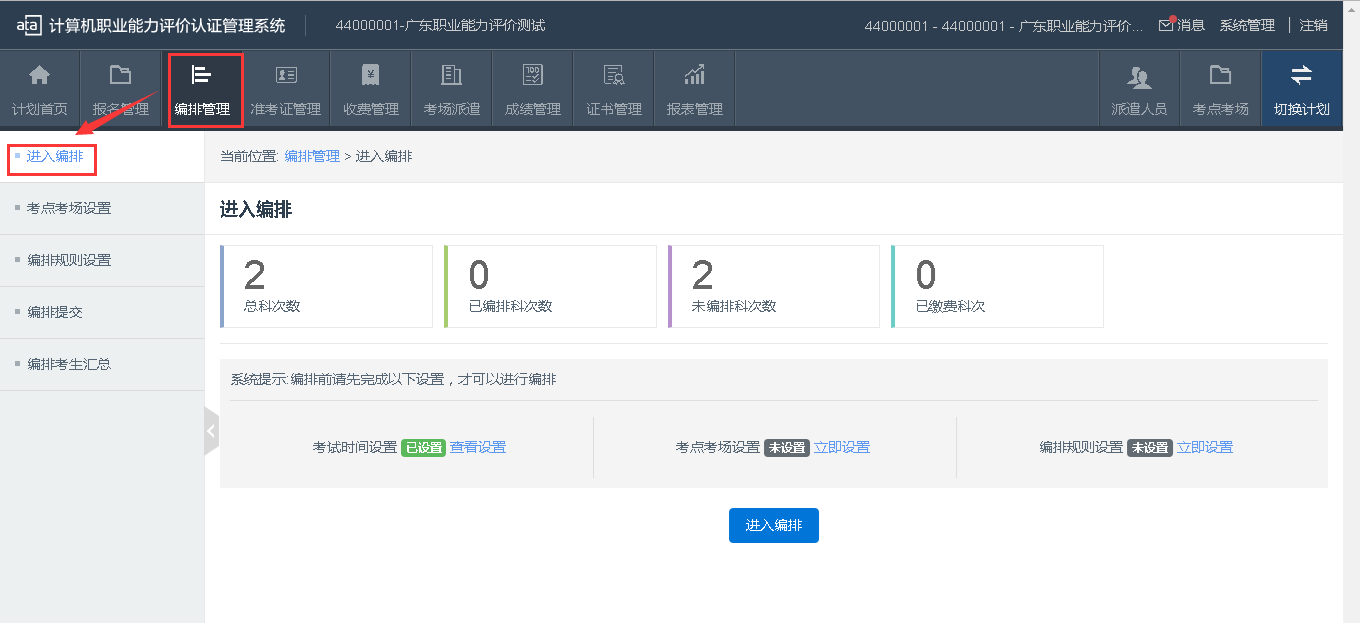
图4.1
4/2(考点考场设置),进入考点考场设置页面选择添加考点按钮即可添加考点,如弹出已经添加好的考点,后面有一个添加考场的按钮,点击进入即可进行添加考场。如图4.2、图4.3所示。
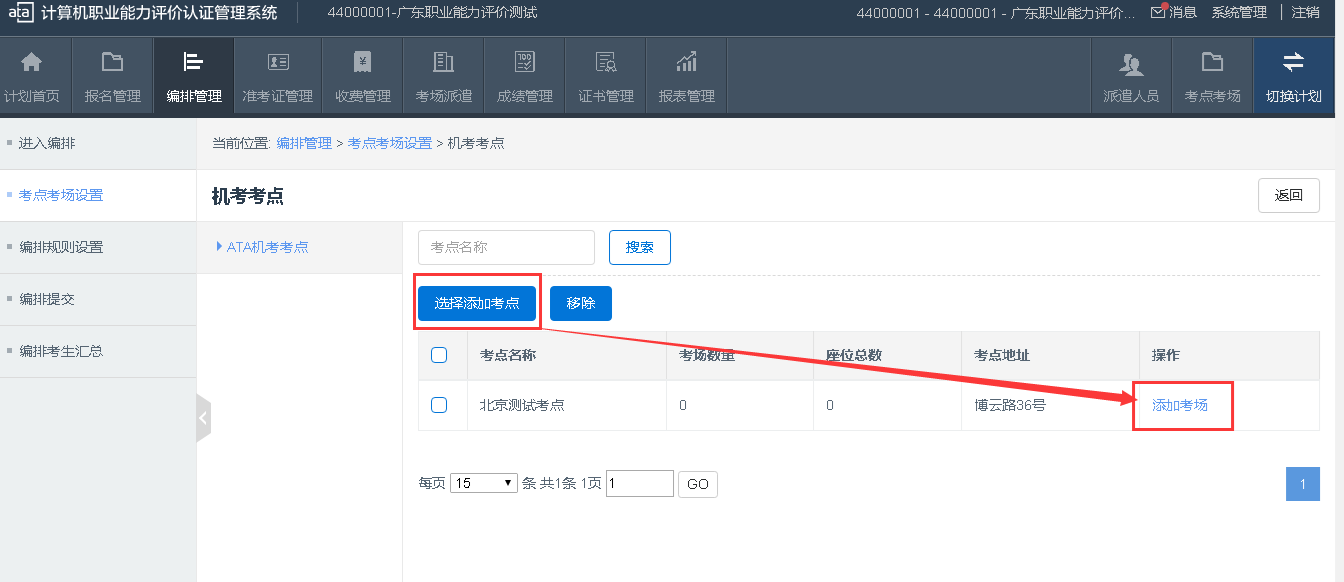
图4.2
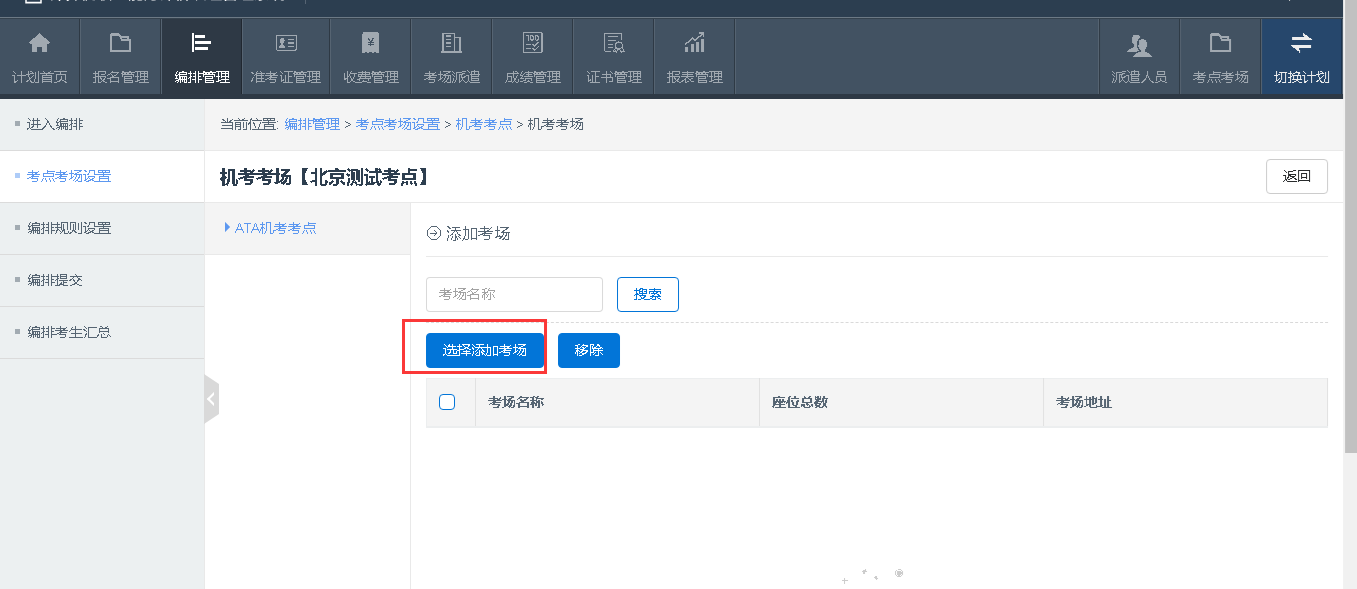
图4.3
4/3(编排规则设置)编排规则可以根据自己学校的规则进行编排。一般都默认第一条规则。如图4.4、图4.5所示

图4.4
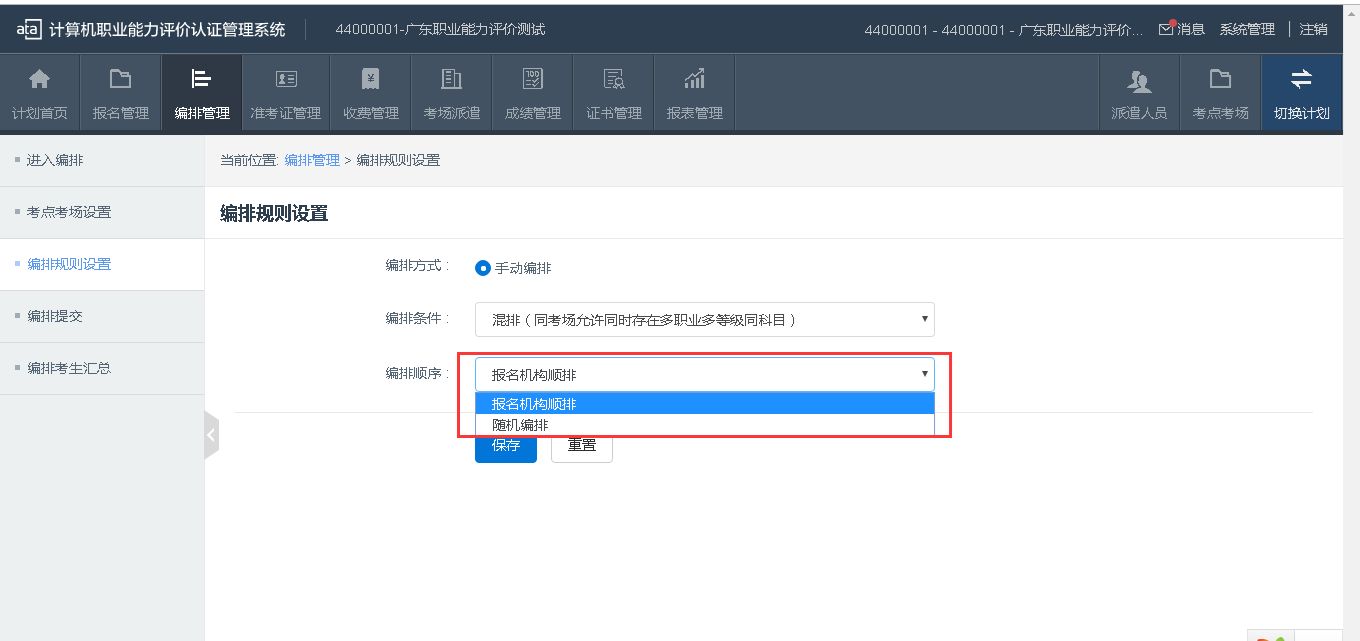
图4.5
4/4当以上需要设置的规则设置好后即可点击(进入编排)进行考场编排。如图4.6所示
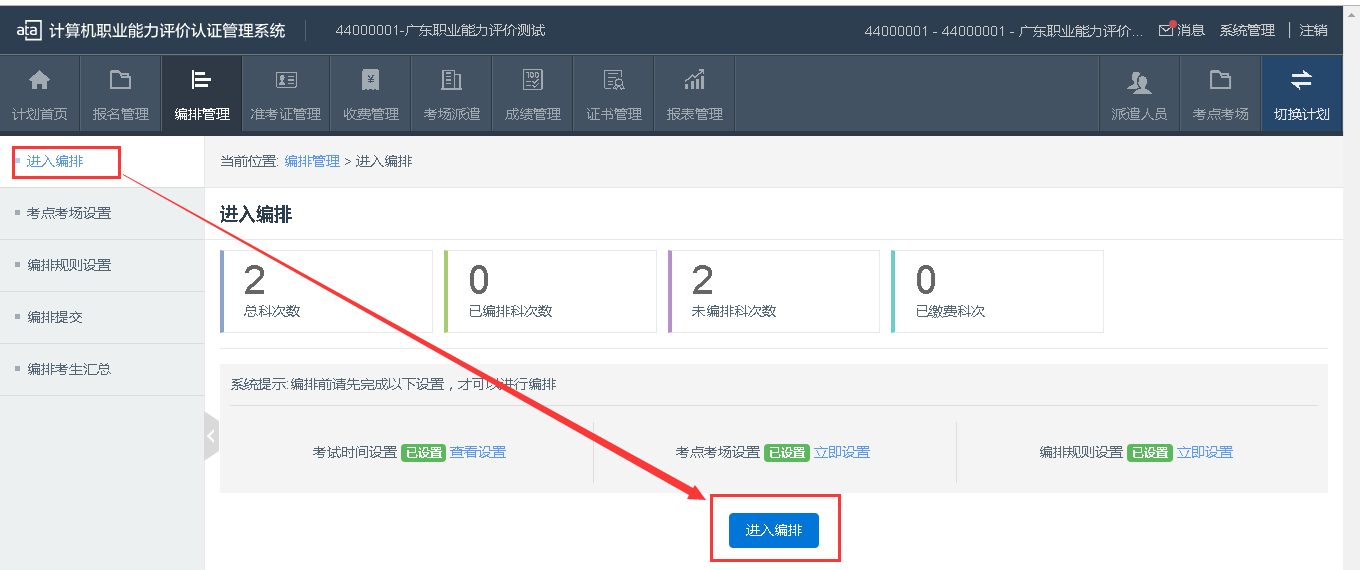
图4.6
4/5考场编排,在编排时需要注意考试时间,考试如果是一天多场每一场的时间不一样,考点考场每次编排时需要进行勾选考场,每次安排建议选择一个考场进行安排才不会乱,编排的规则可以按照级别、鉴定分类、职业等级顺序等进行编排,每次编排完需要点击右上角(确认编排)。如图4.7、图4.8所示;
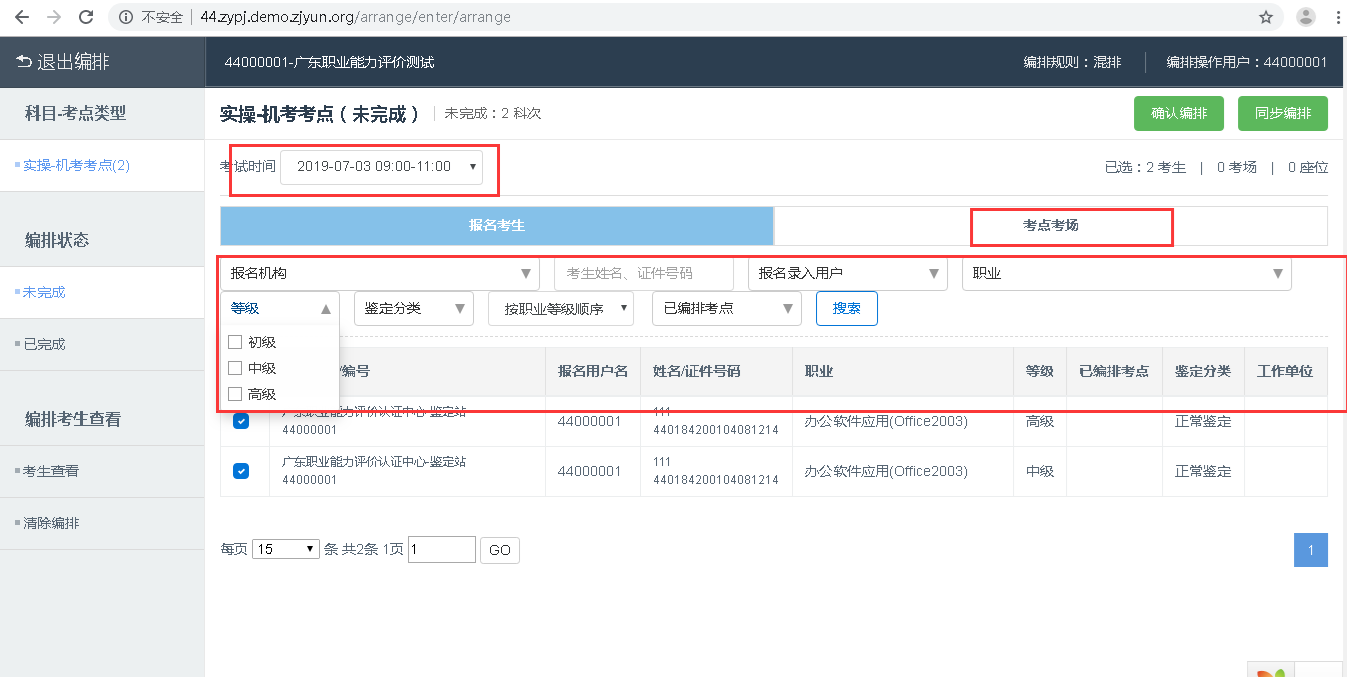
图4.7
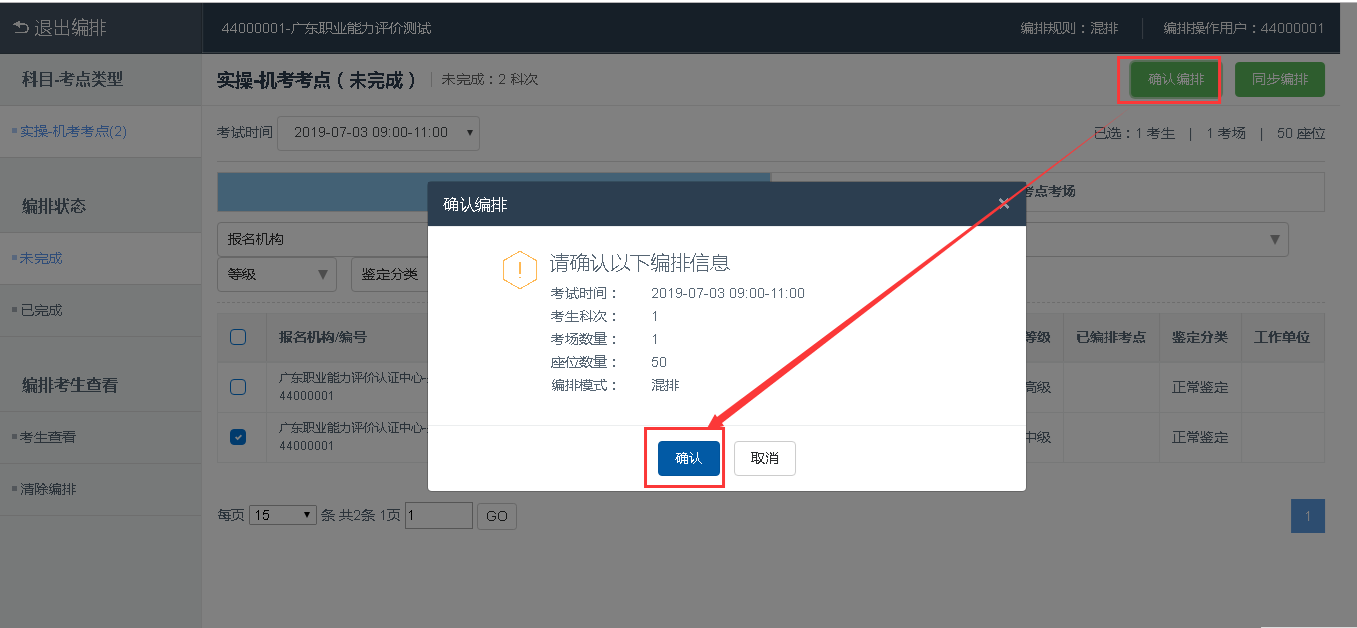
图4.8
4/6、如果已经编排好的数据需要调整或者清除某个考场的编排重新编排可以进入到(已完成)选项进行清除某个考场的数据进行重新编排。如图4.9所示
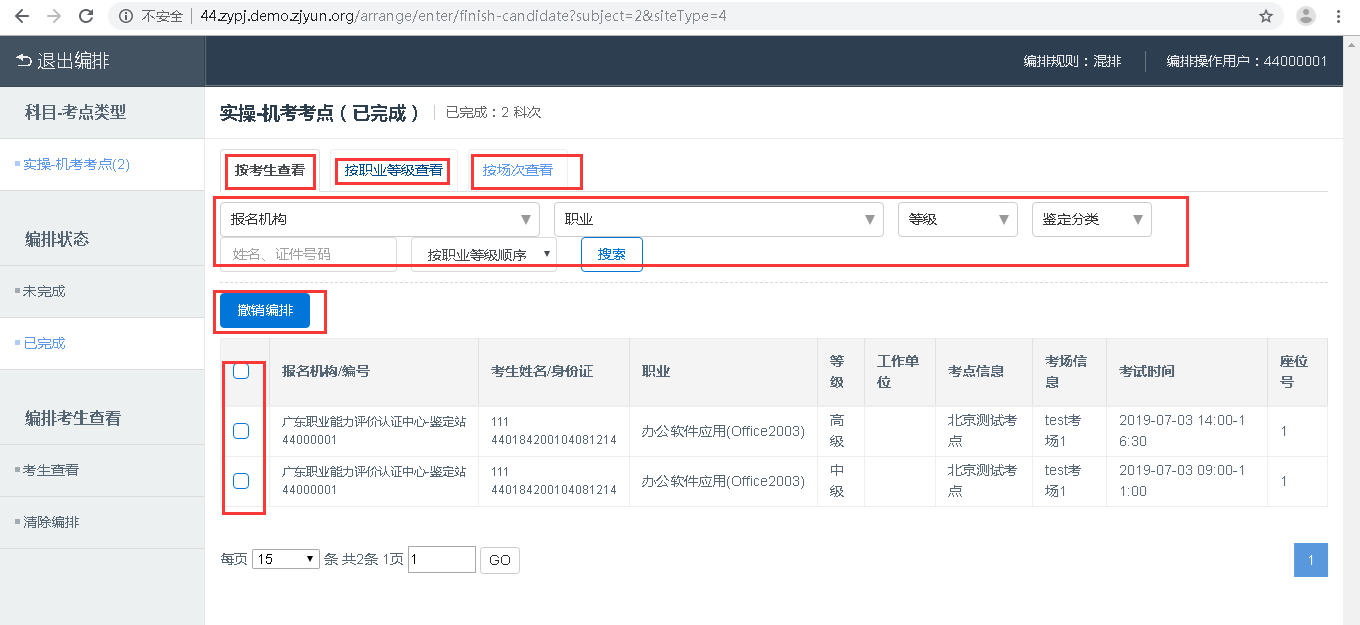
图4.9
4/7、当上面的所有操作已经确认无误时,选择(退出编排按钮)进入到编排首页进行(编排提交)如图4.10所示
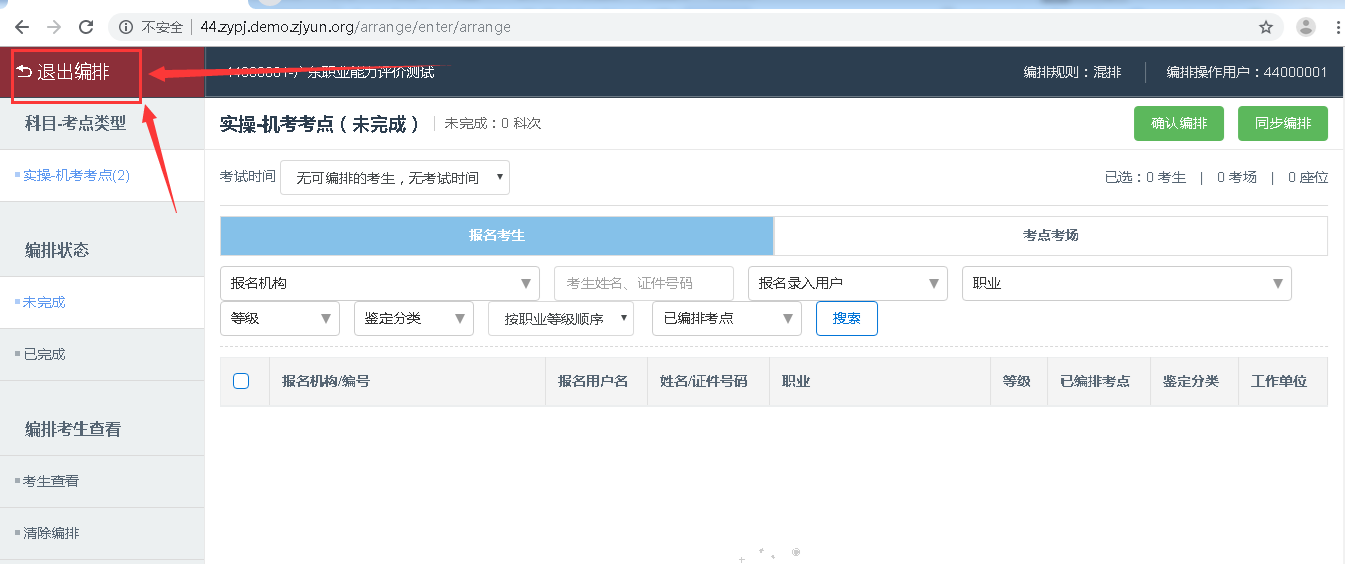
图4.10
点击(编排提交)并结束业务。如图4.11、图4.12所示
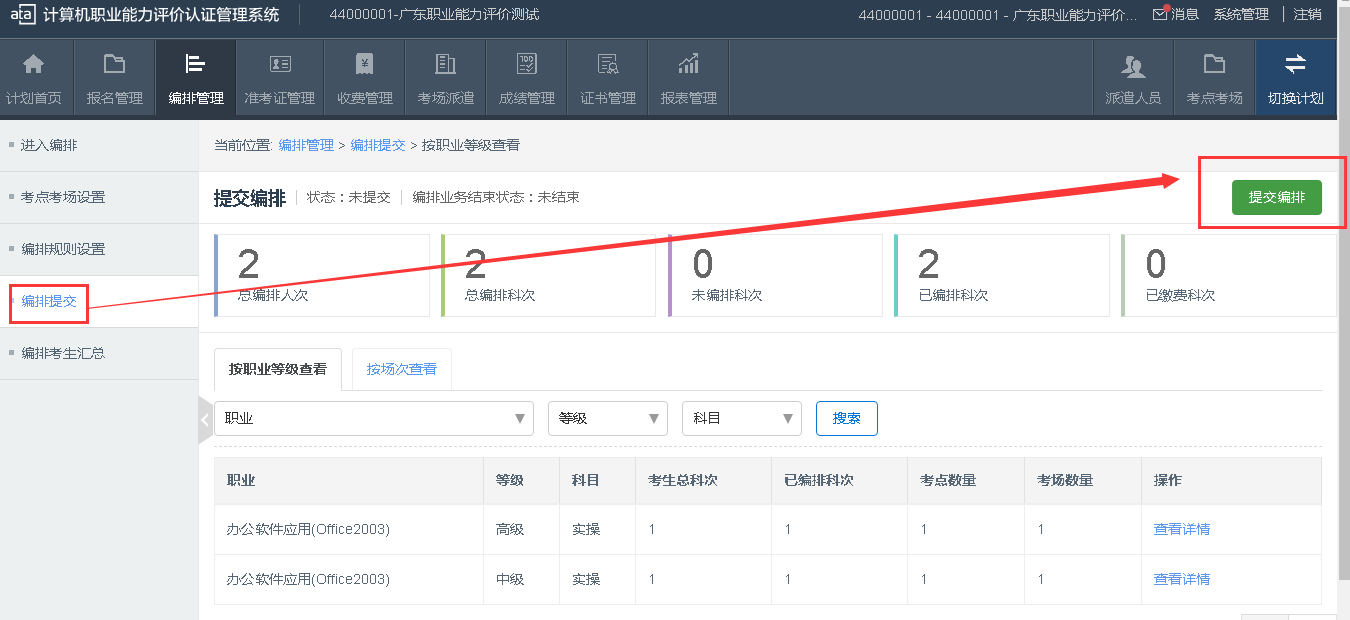
图4.11
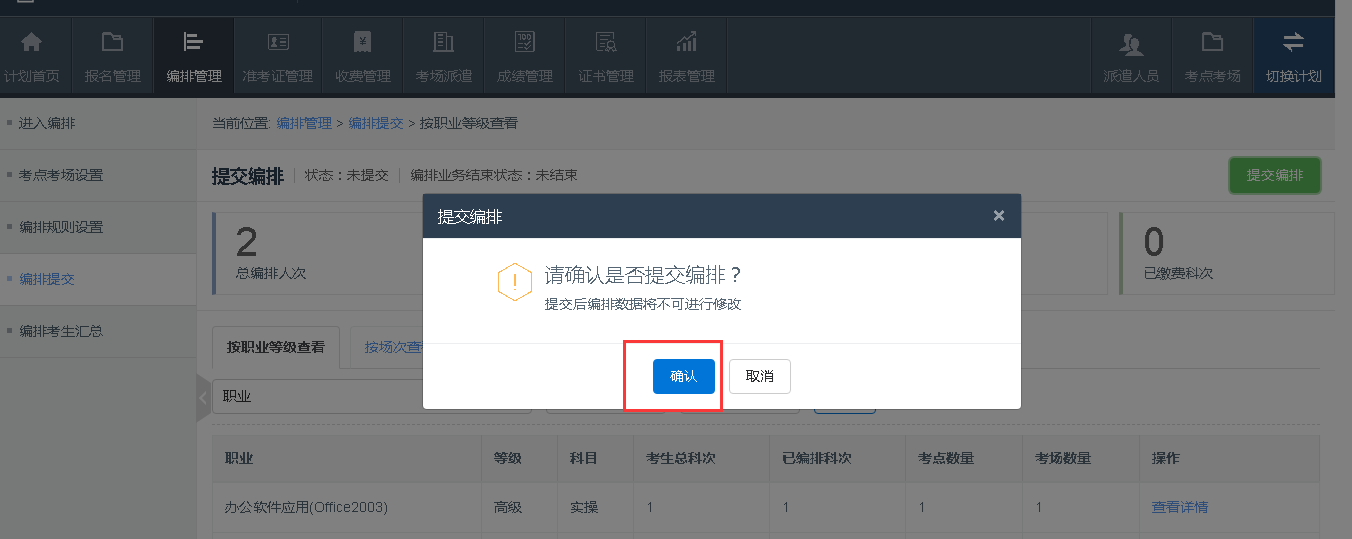
图4.12
注明*审核编排
当上面的编排已经结束,需要联系评价中心进行审核编排与缴费确认,如未交费的机构暂缓审核。(考前需缴清当前所以批次报名费)。 如已交费的机构评价中心会根据交费凭证进行审核编排,审核完成后学校可以进行打印准考证进行安排考试。
5/1当上一步交费审核完成,学校可以进入(准考证管理)按钮进入到打印准考证的页面进行打印,打印前需要进行准考证生成,点击(准考证生成)按钮。如图5.1所示;

图5.1
准考证生成后下一步需要发布准考证,如图5.2所示;
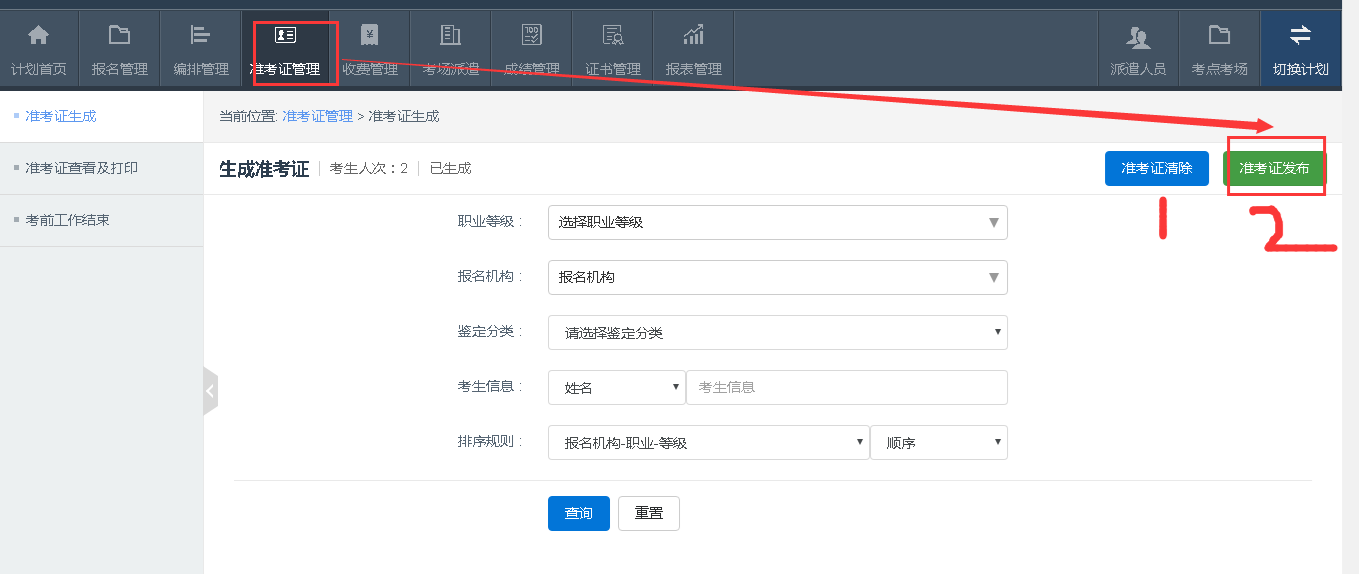
图5.2
准考证打印,进入准考证查看及打印点击下方的查询即可进行打印准考证。打印完准考需要结束该业务,点击(考前业务结束)按钮即可结束。如图5.3、图5.4所示
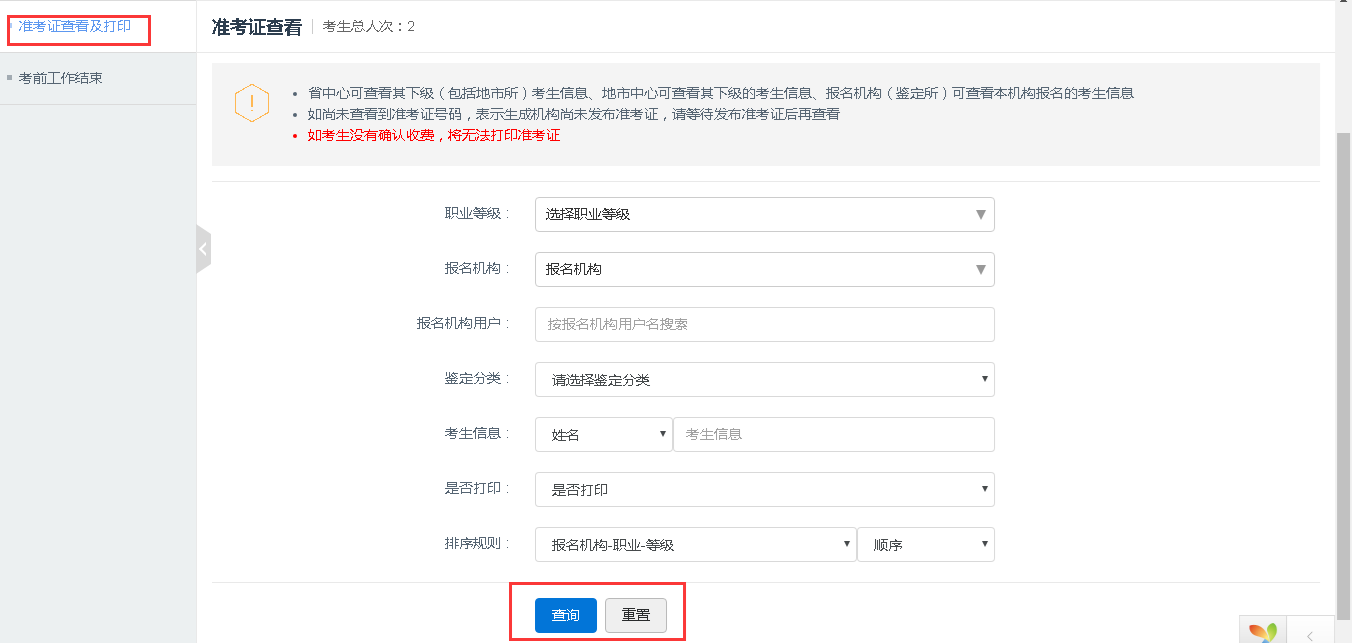
图5.3
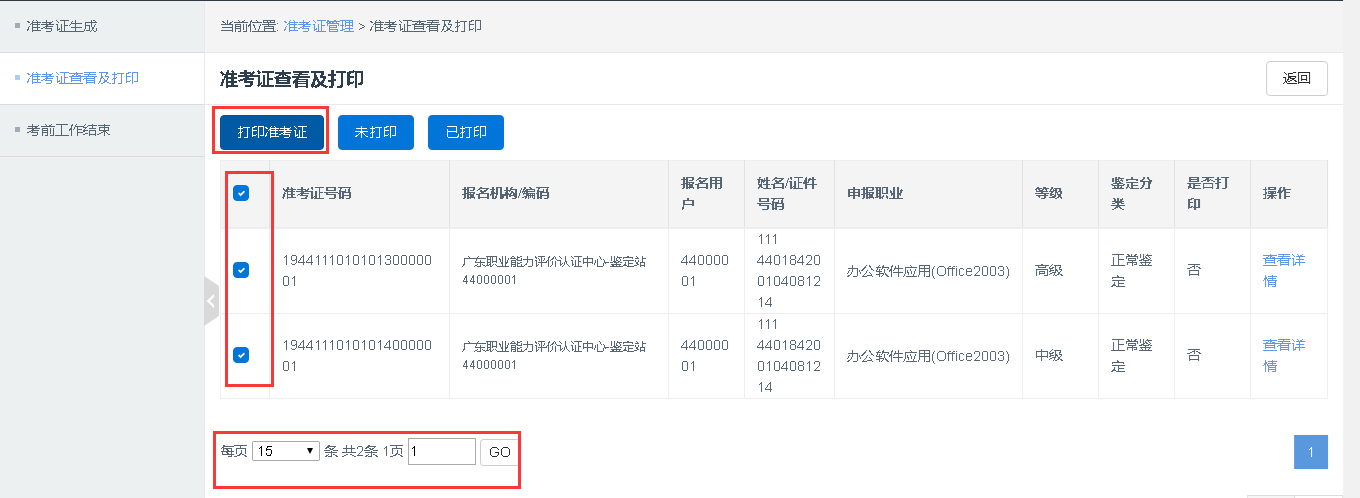
图5.4
6/1、每次安排的考试都需要进行重新注册考场下载考试数据,以下步骤可以查看到注册码。如图6.1所示;
进入首页,点击(考点考场)按钮进入—(考点管理)—ATA机考考点—查看考场—查看,如图6.2、图6.3、图6.4、图6.5所示

图6.1
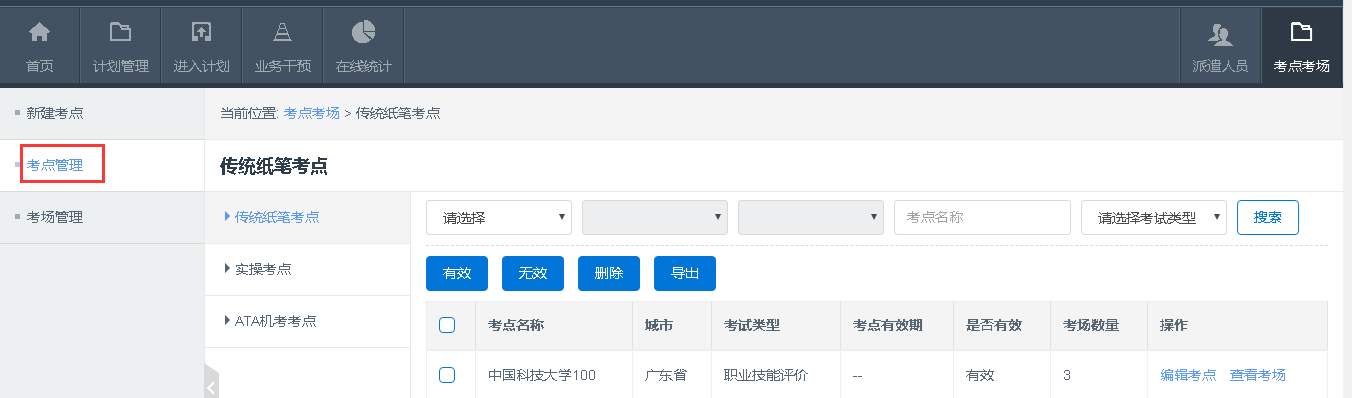
图6.2
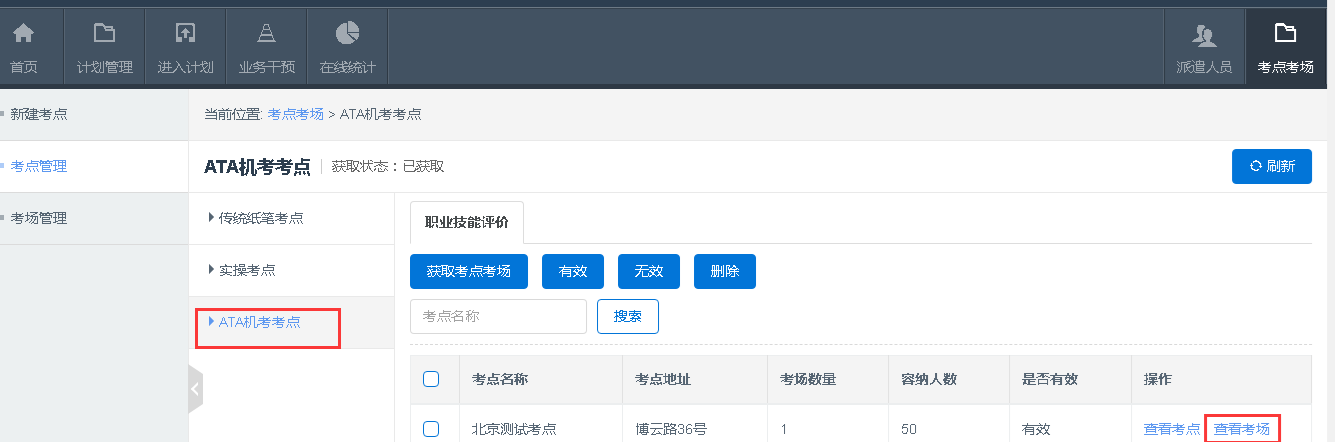
图6.3
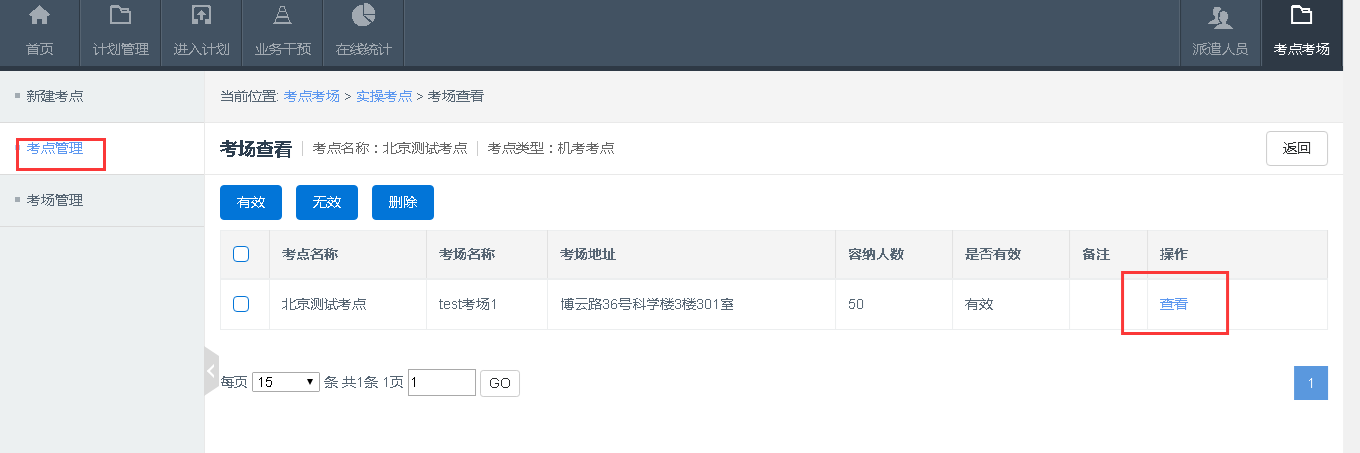
图6.4
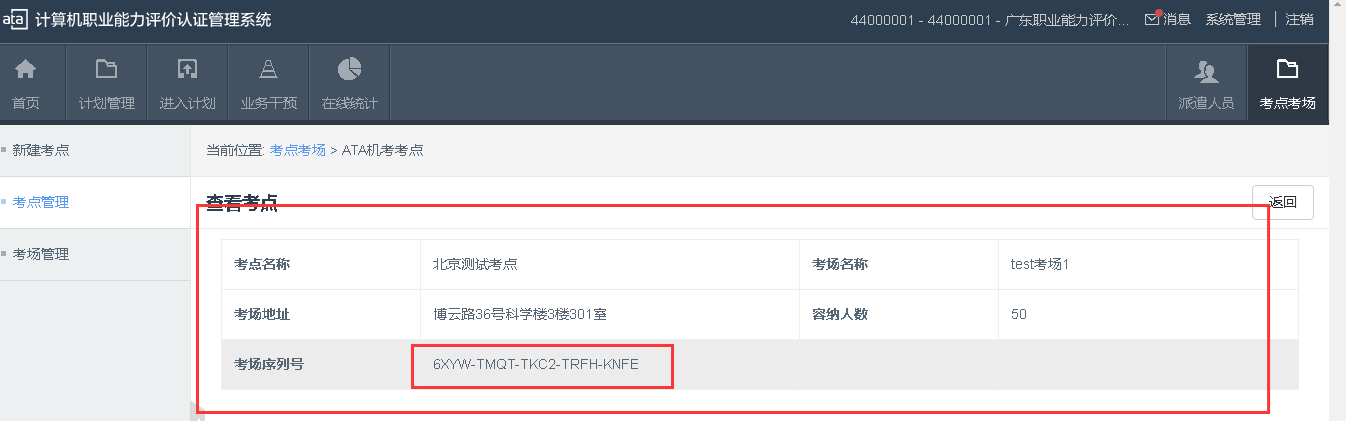
图6.5
7/1 进入计划,找到对应的考试计划,点击计划名称右边的【进入】按钮,进入报表管理模块,点击报名报表,右边即可显示各种报表资料,点击查看按钮即可显示详细的报表资料,编排报表,成绩报表,证书报表下载亦是同样操作。如图7.1、图7.2所示
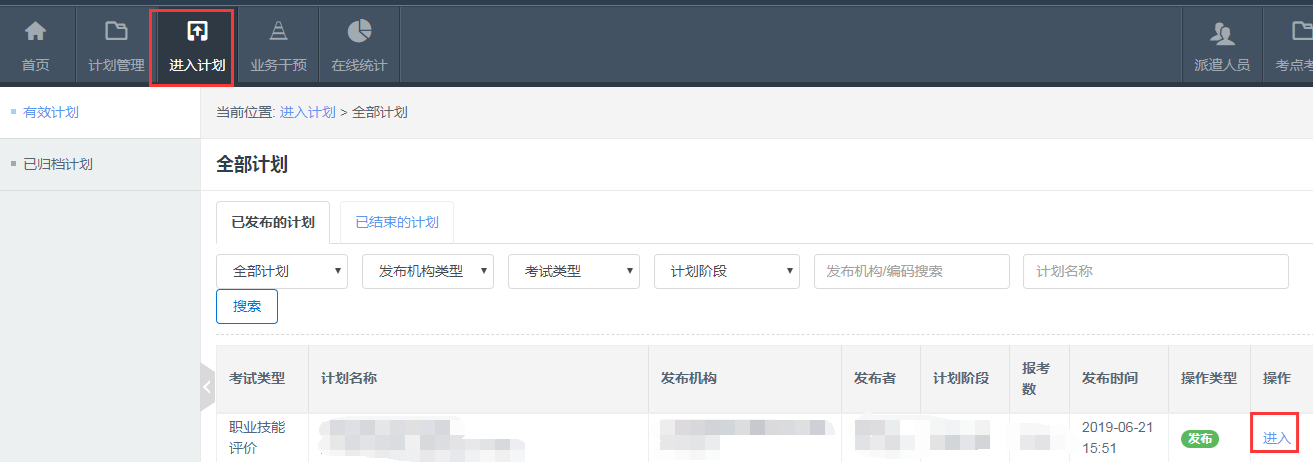
图7.1

图7.2
8/1进入业务干扰模块,考生修改申请,可通过考生姓名,证件类型-证件号码等条件进行考生查询找到需要修改的考生记录,点击考生记录右边的申请修改,即可进入修改页面。如图8.1,图8.2所示
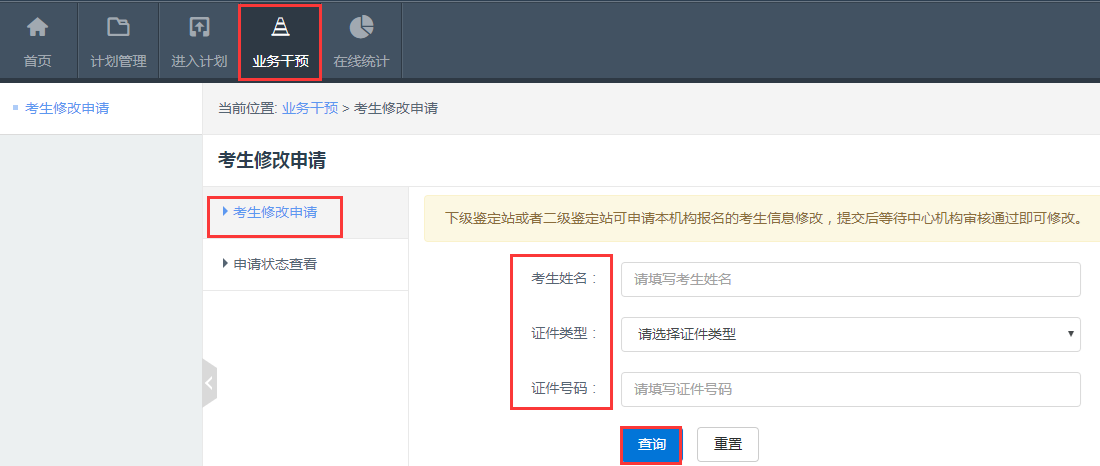
图8.1

图8.2
8/2 进入考生信息修改页面,填写需要修改的字段信息,填写完毕,点击提交申请。提交完需要联系审核负责人审核,待审核通过,系统即可将考生信息更新为修改后的信息。如图8.3,图8.4所示
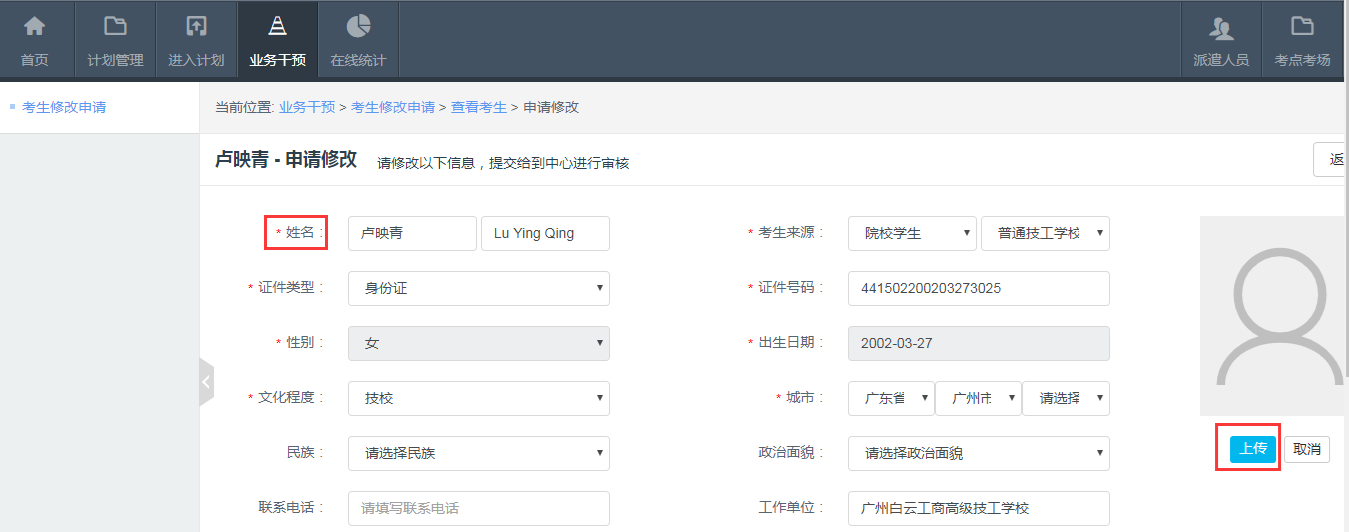
图8.3
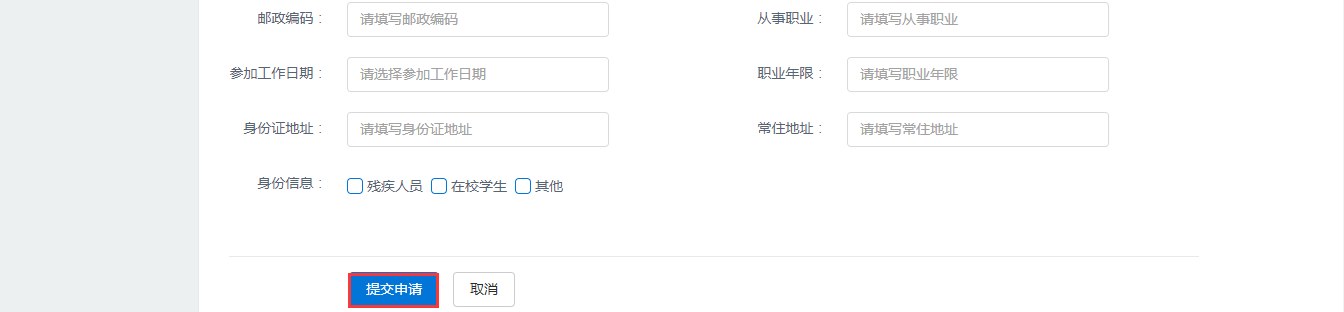
图8.4
8/3 考生信息修改申请提交后,可在申请状态查看页面查询信息是否已经修改成功,审核状态为:审核不通过,表示考生信息修改不成功;审核通过,表示考生信息修改成功。如图8.5、图8.6所示
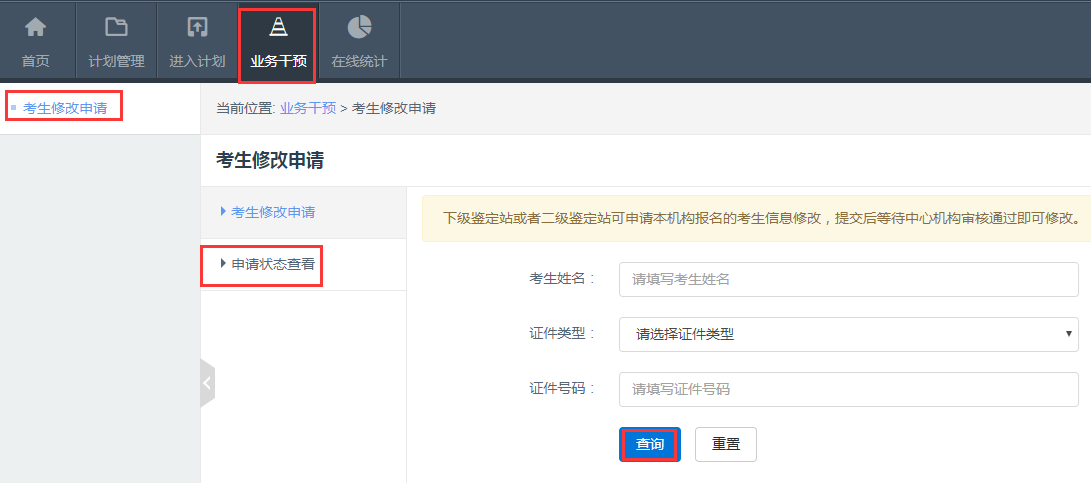
图8.5
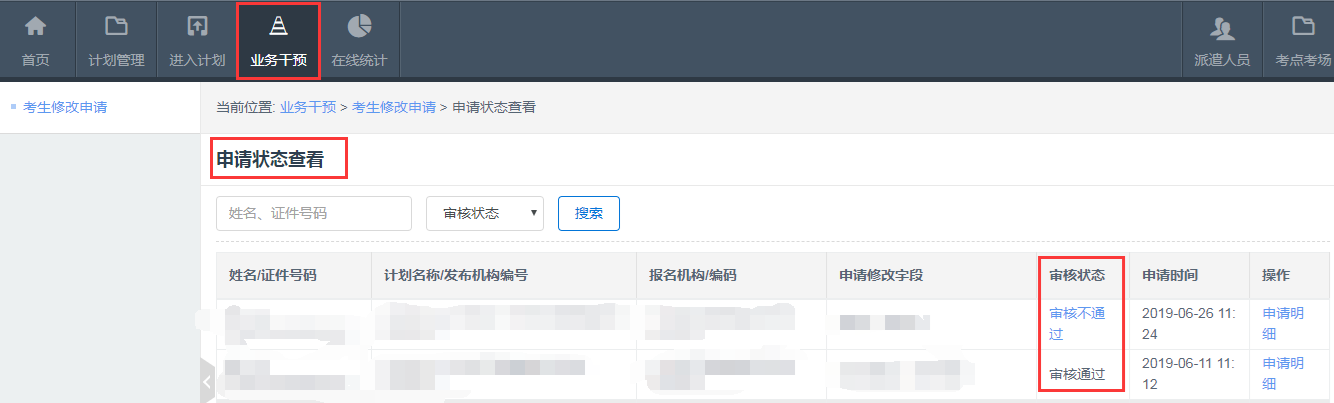
图8.6
